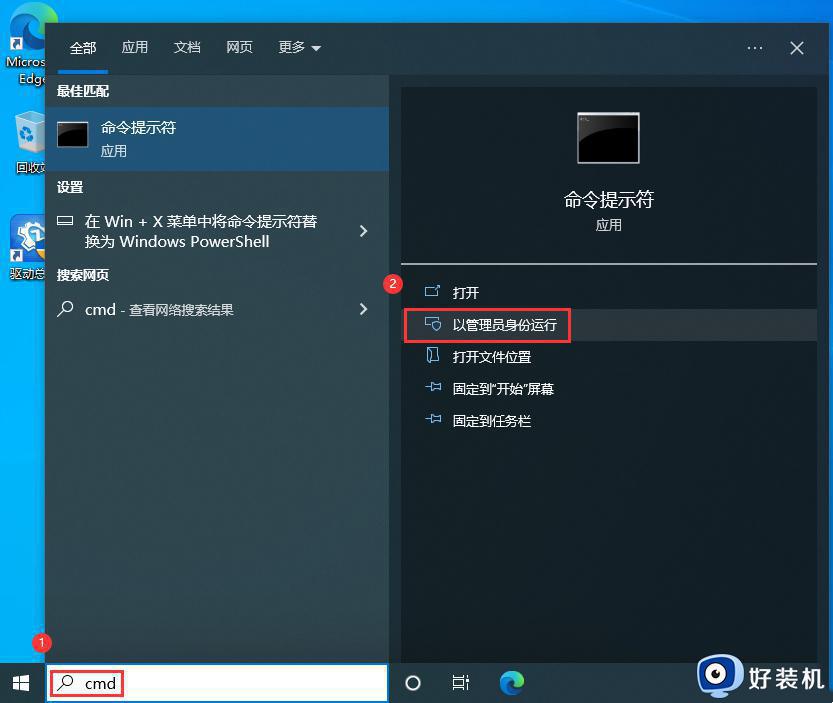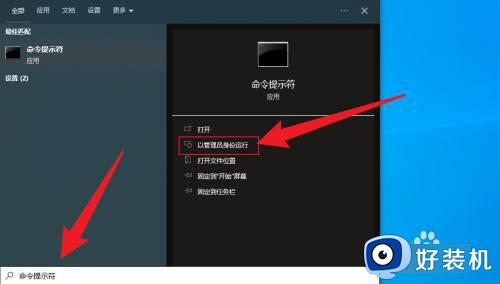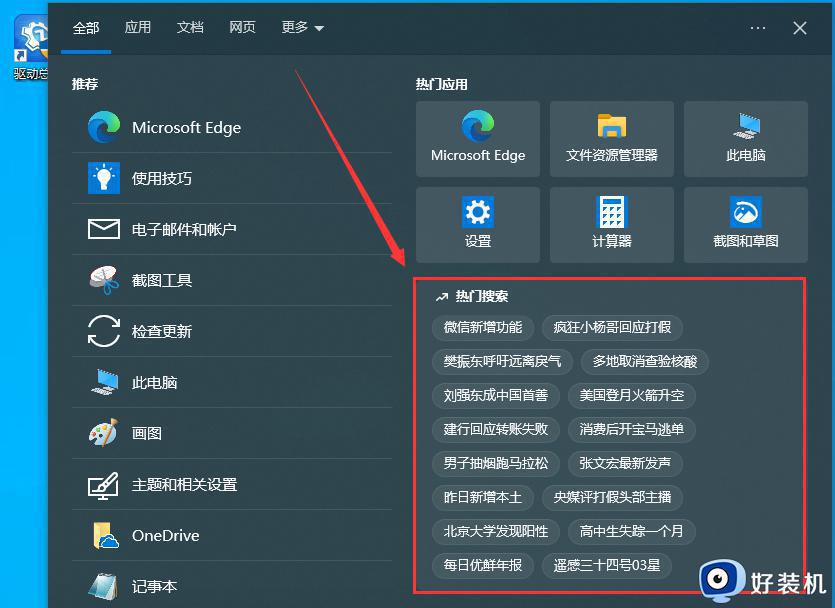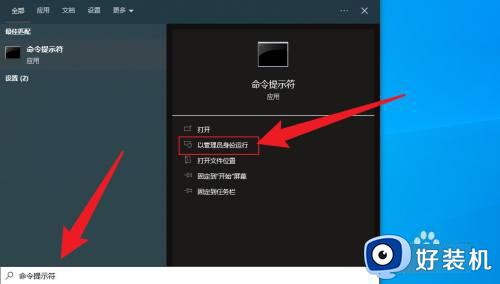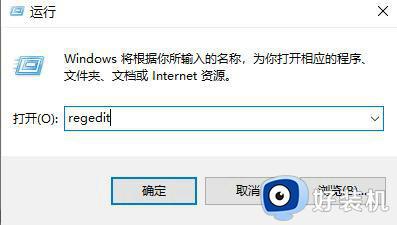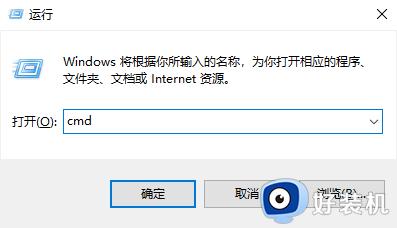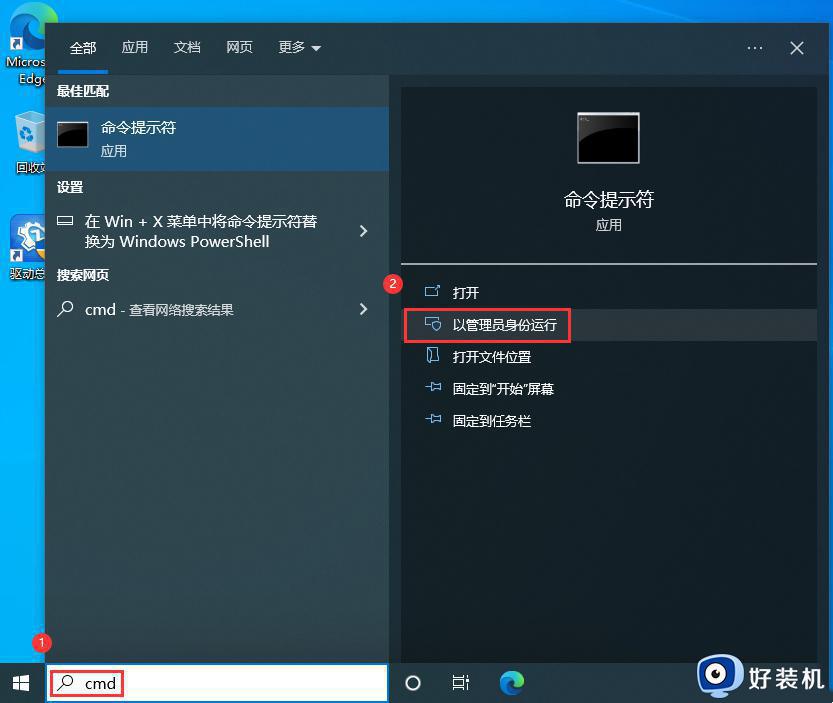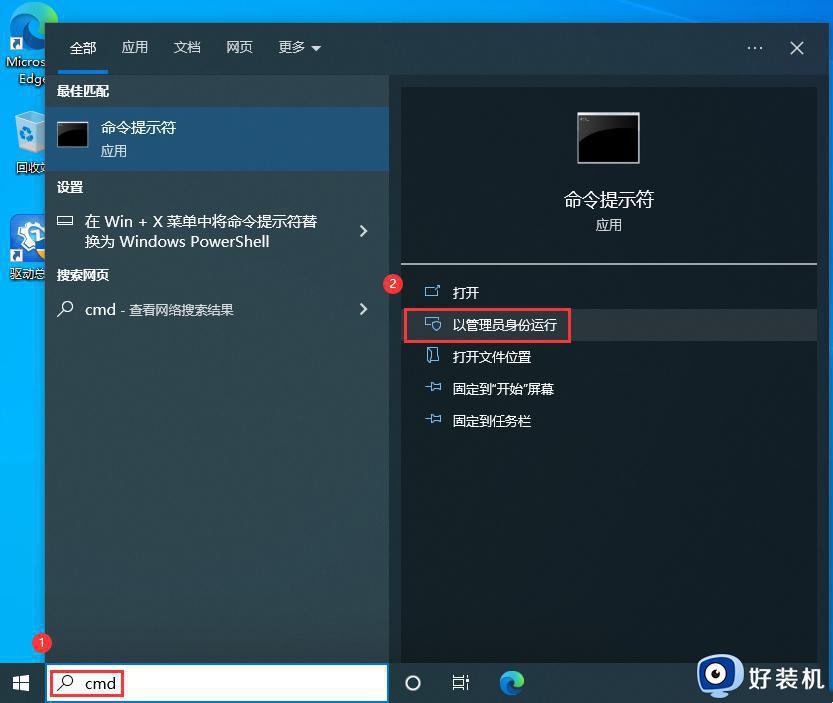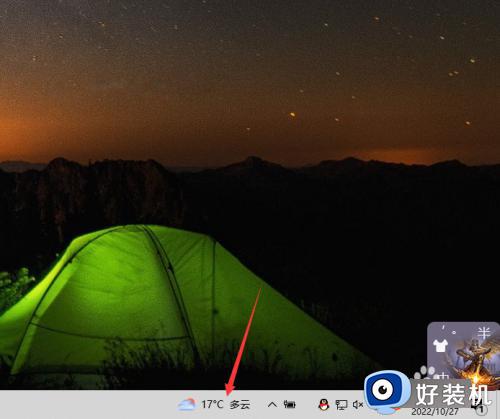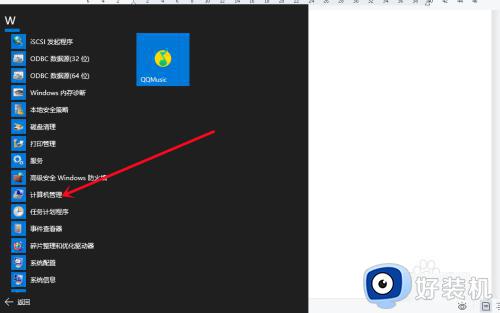win10关闭热门搜索的具体方法 win10怎么关掉热门搜索
我们在使用win10电脑的时候会发现电脑的搜索框中有一个热门搜索项目,有些用户想要win10电脑的热门搜索功能关闭,优化使用体验,但是却不知道win10关闭热门搜索的具体方法是什么,今天小编就给大家带来win10怎么关掉热门搜索,如果你刚好遇到这个问题,跟着我的方法来操作吧。
推荐下载:深度win10系统
方法如下:
1、点击任务栏上的搜索图标,输入"cmd",点击"以管理员身份运行"。
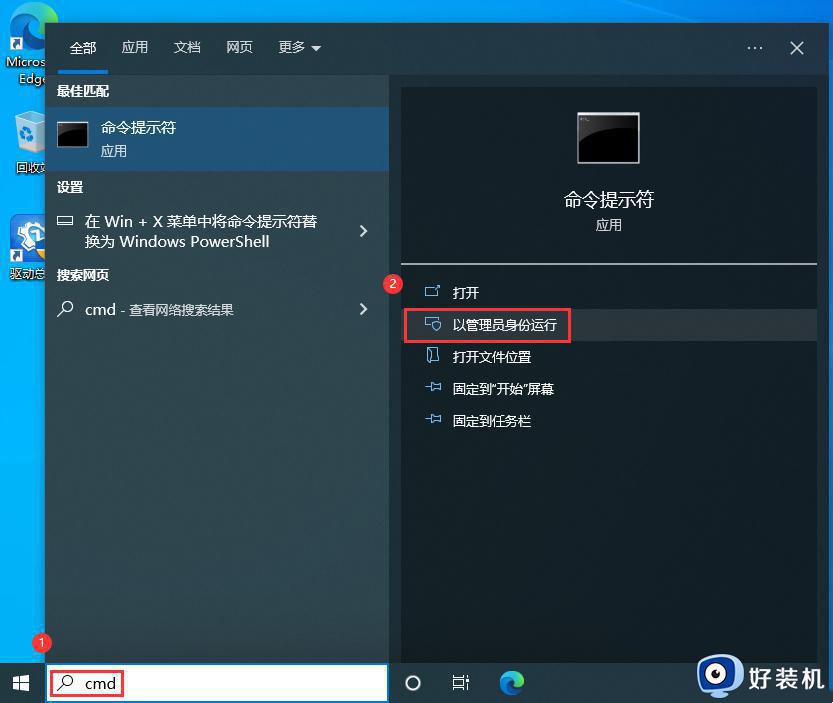
2、在弹出的提醒窗口中点击"是"。
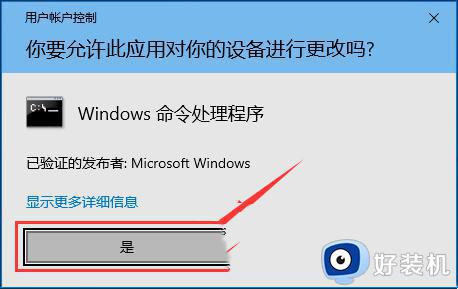
3、进入命令提示符窗口后,输入"reg add HKCUSoftwarePoliciesMicrosoftWindowsexplorer /v DisableSearchBoxSuggestions /t reg_dword /d 1 /f"。并回车执行。
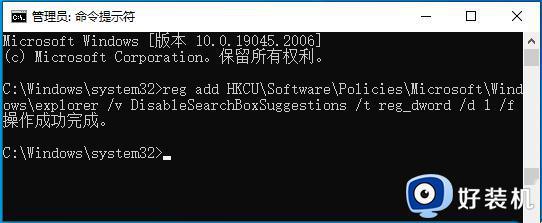
4、最后将电脑重新启动,再打开搜索框就不会显示热门搜索的内容了。
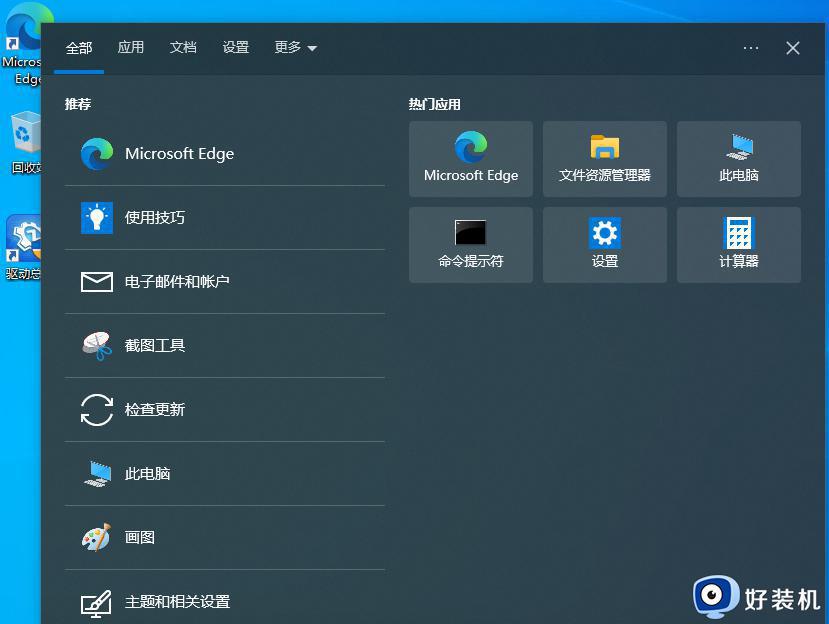
如果想要重新显示Windows 搜索中的热门搜索内容,可以按照以下方法进行设置:
Win10显示搜索框中热门搜索的方法:
1、快捷键"win+R"打开运行,输入"regedit",回车打开。
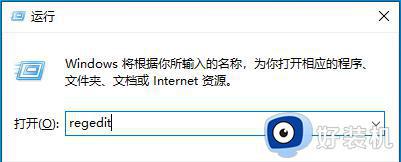
2、进入注册表编辑器后,依次点击左侧的"HKEY_CURRENT_USERSOFTWAREPoliciesMicrosoftWindowsexplorer",找到右侧中的"DisableSearchBoxSuggestions"将其双击打开。
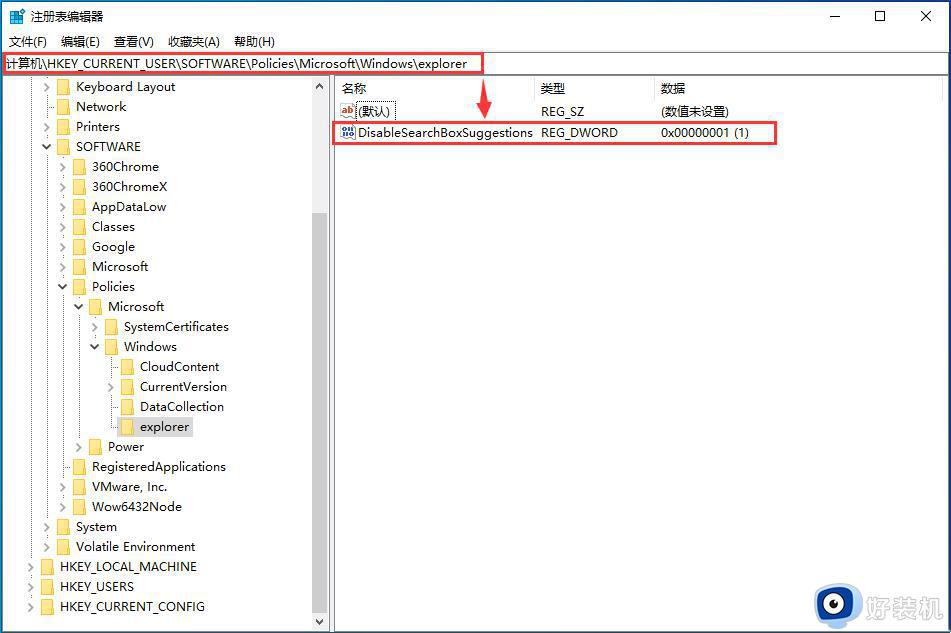
3、在窗口中,将"数值数据"改为"0"。"1"为"关闭","0"为"开启"。
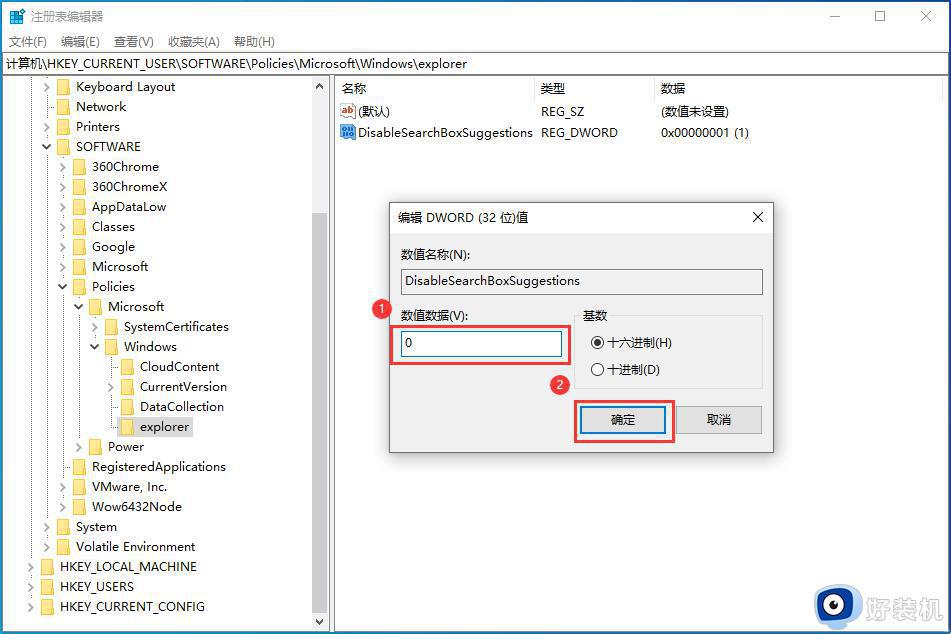
win10关闭热门搜索的具体方法就为大家介绍到这里了。若是你也遇到同样情况的话,不妨参考本教程操作看看!