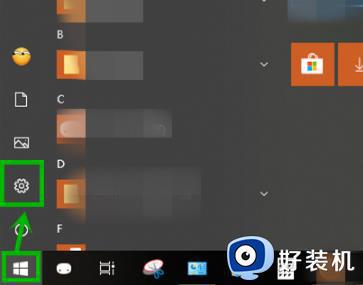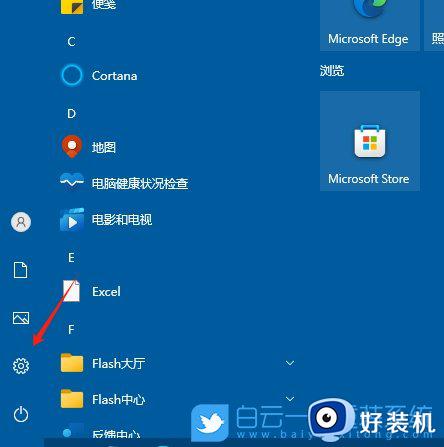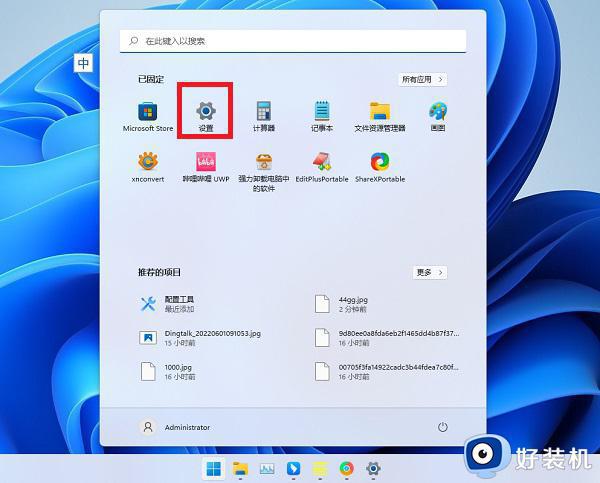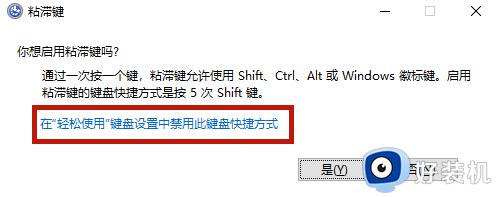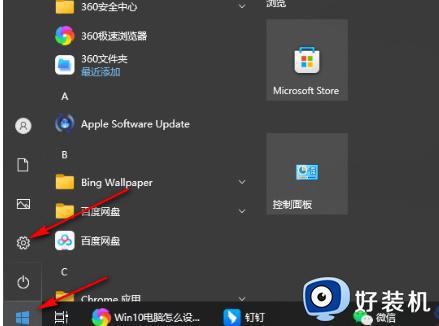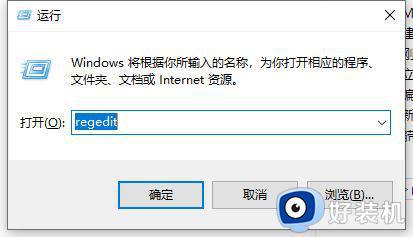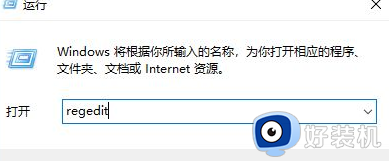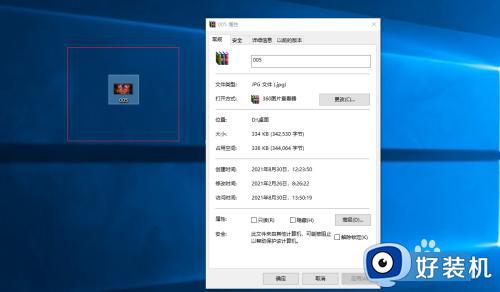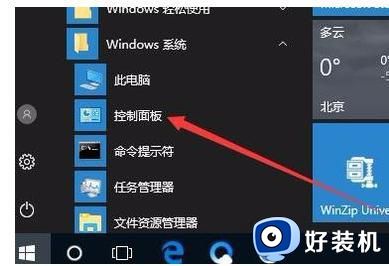win10 粘滞键怎么关 如何取消键盘粘滞Win10
时间:2021-10-05 10:59:33作者:huige
粘滞键很多人应该不陌生吧,为同时按两个或多个键有困难的用户准备的,但是大部分人并不大需要用到这个功能,所以有很多win10专业版系统用户想要关闭粘滞键,该怎么关呢,其实方法并不难,接下来给大家讲述一下取消键盘粘滞Win10的详细方法。
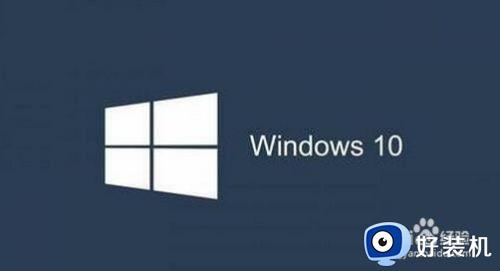
具体步骤如下:
1、在Windows10系统桌面,点击左下角的开始菜单按钮。
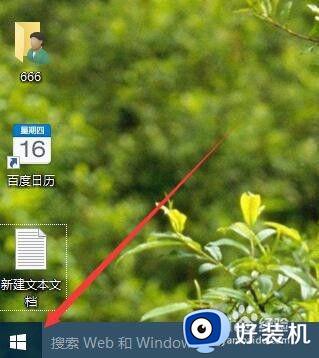
2、在弹出的菜单中找到“设置”菜单项,点击设置菜单进入Windows10系统设置窗口。
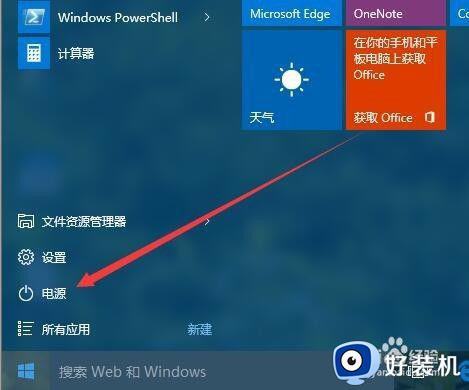
3、在打开的Windows10系统设置窗口中,找到并点击“轻松使用”图标。
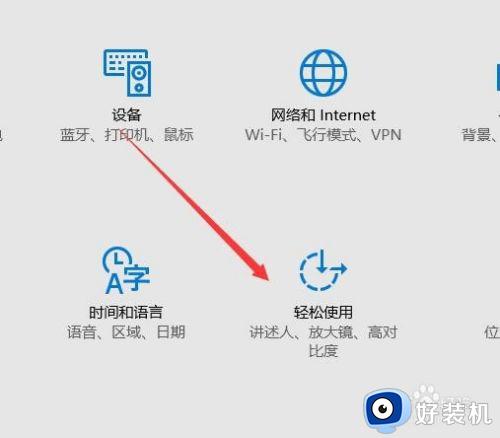
4、在打开的轻松使用设置窗口中,点击左侧的“键盘”菜单项。
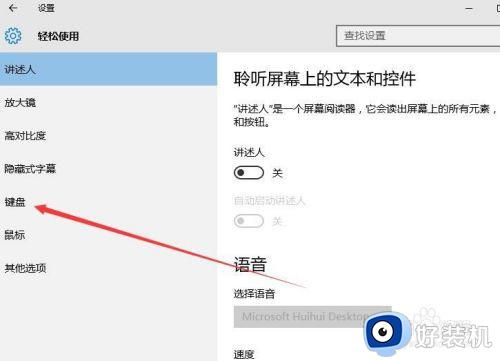
5、如果你以前开启了粘滞键功能,那么可以通过下面的开关来设置粘滞键的功能,或是点击最上面的开关来关闭粘滞键。
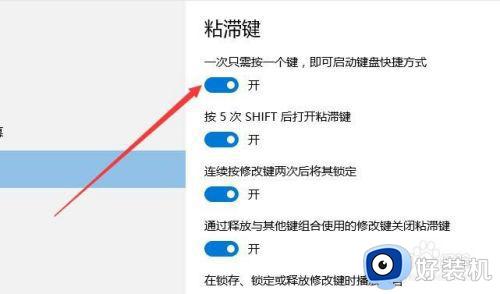
6、如果以前没有打开粘滞键功能,那么我们在粘滞键设置窗口中,点击粘滞键下面的开关,即可打开粘滞键功能。
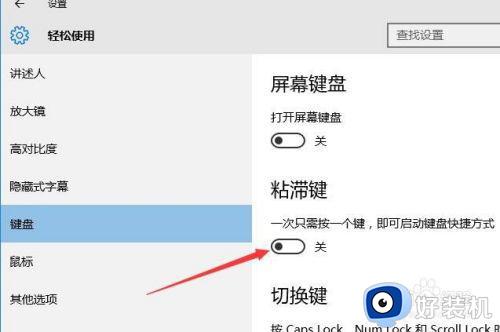
以上给大家讲解的就是win10 粘滞键怎么关的详细方法,大家只要按照上面的方法就可以快速关闭了,大家赶紧试试吧。