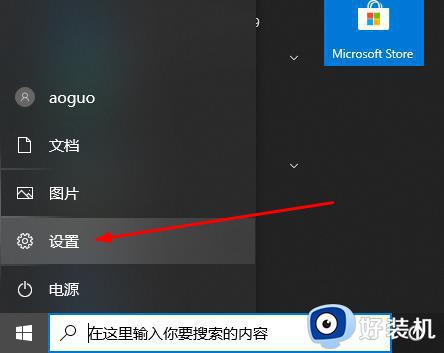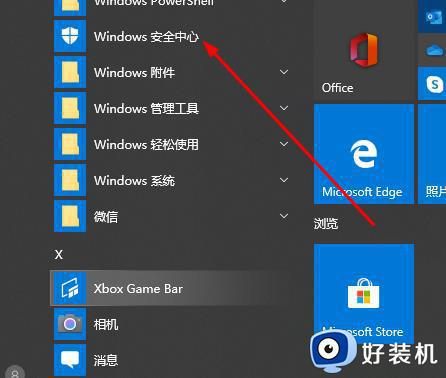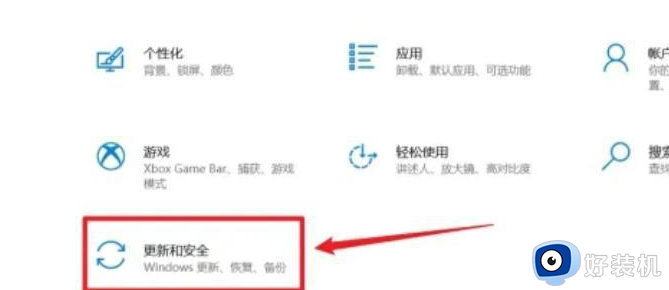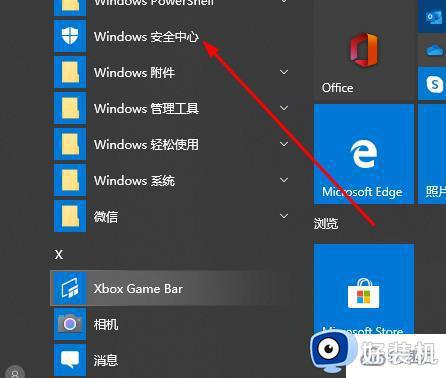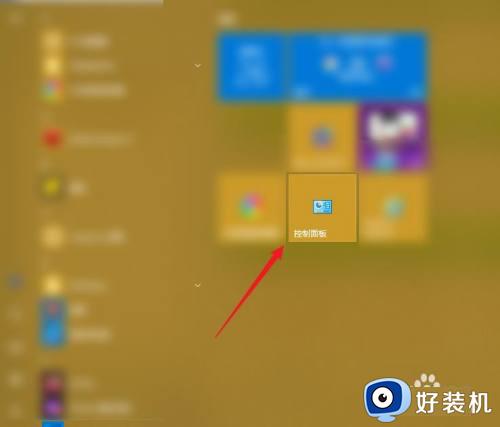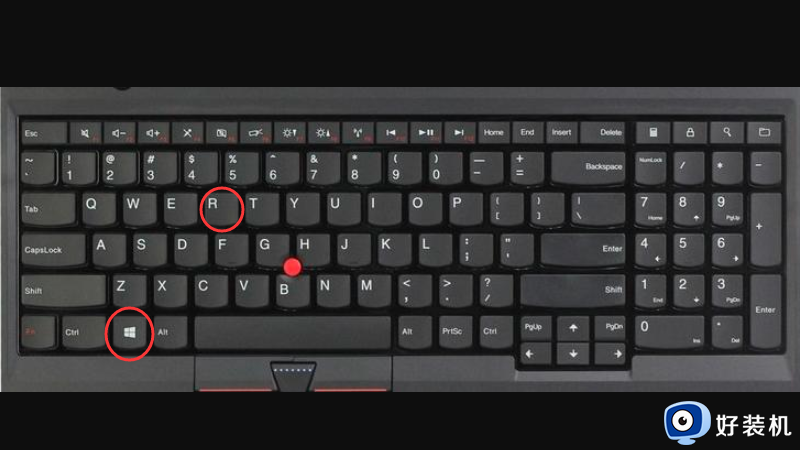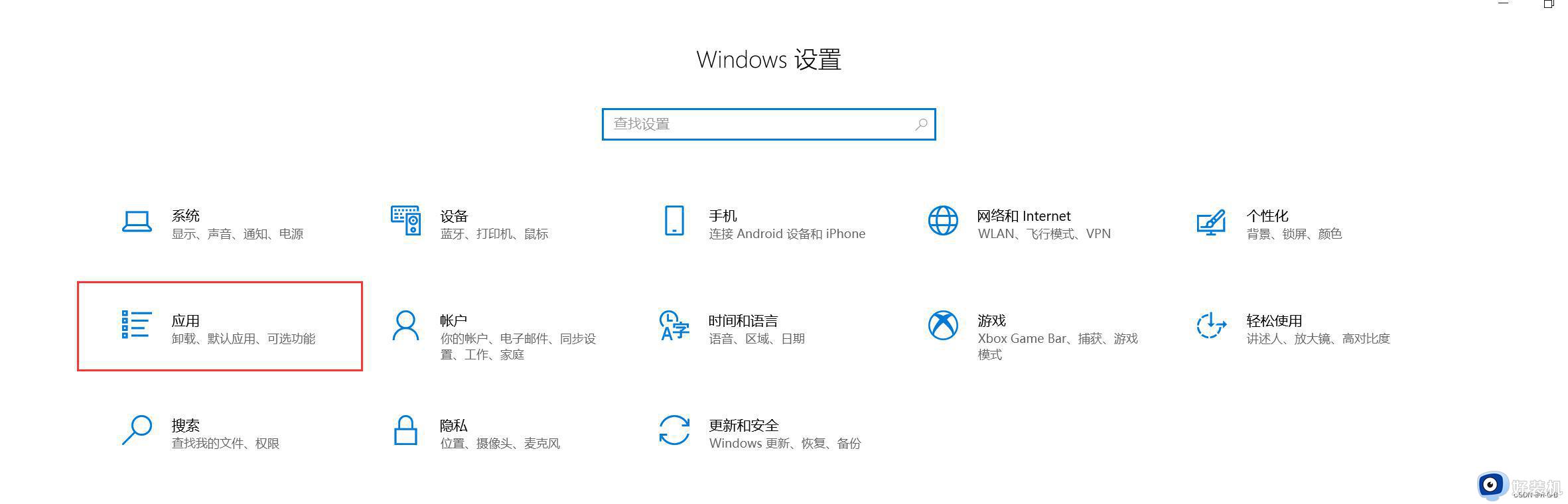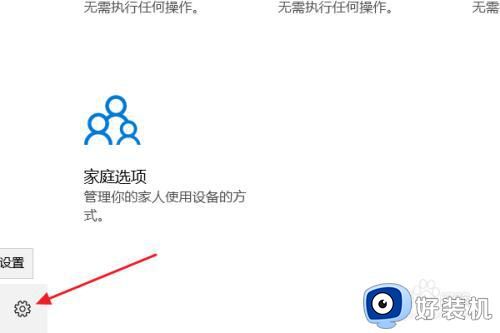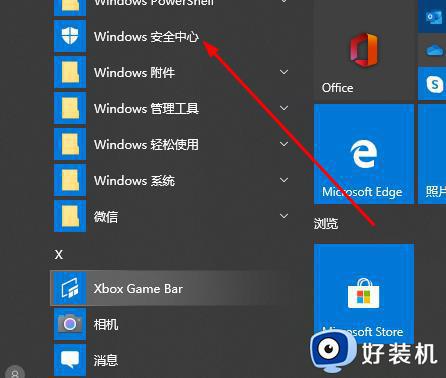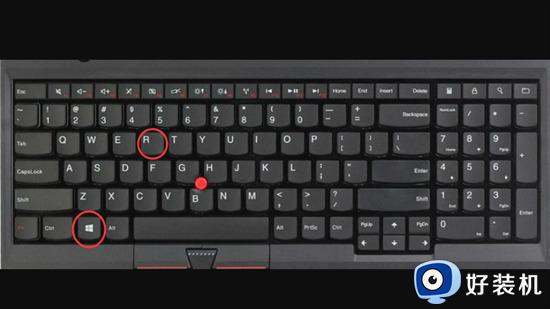怎么关掉windows defender 关闭windows defender的步骤
windows defender是电脑中的一个安全防护功能,但是这个功能有时候会阻止电脑的一些正常操作,所以很多用户就想要将其暂时关掉,但是不懂怎么关掉windows defender,其实方法很简单,可以通过更新和安全或者本地组策略来关闭,本文这就给大家介绍一下关闭windows defender的步骤。
方法如下:
1、点击更新和安全
在Windows设置界面点击更新和安全选项。
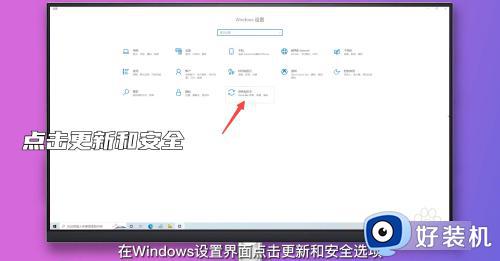
2、点击病毒和威胁防护
在左侧分类中选择Windows安全中心,点击打开病毒和威胁防护选项。
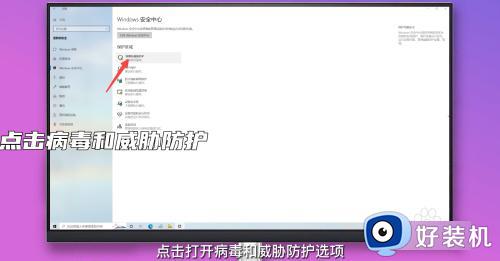
3、点击管理设置
弹出窗口找到“病毒和威胁防护”设置一栏,点击管理设置,跳转界面关闭所有开关。
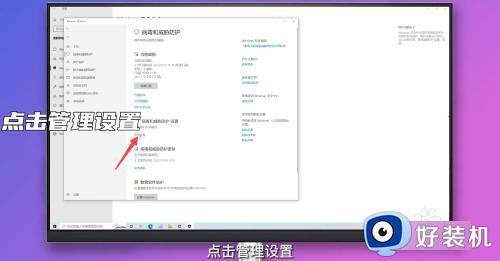
4、点击防火墙和网络保护
在Windows安全中心页面点击防火墙和网络保护选项。
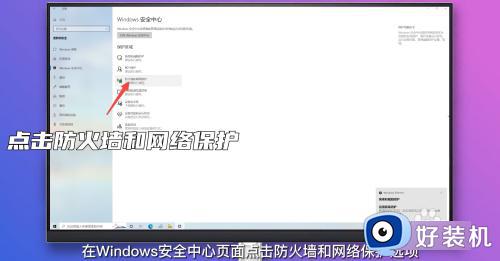
5、关闭开关
依次进入域网络、专用网络和公用网络 ,关闭开关即可。
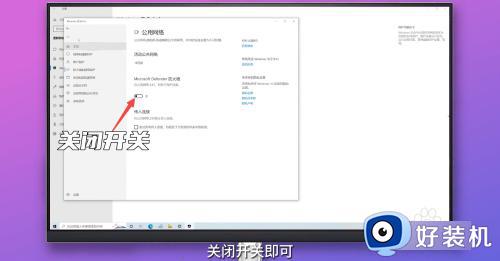
方法二、
1、输入命令
在键盘上按下win+r打开运行窗口,输入gpedit.msc命令,点击确定。

2、点击管理模板
在本地组策略编辑器窗口点击管理模板左侧的箭头展开选项。

3、选择Defender防病毒
点击Windows 组件左侧的箭头展开选项,选择Defender防病毒文件夹。

4、双击关闭防病毒
在右侧界面双击关闭 Microsoft Defender 防病毒选项。

5、选择已启用
弹出窗口选择已启用,点击确定即可。

方法三、
1、输入命令
在键盘上按下win+r打开运行窗口,输入regedit命令,点击确定。

2、选择Windows Defender
在注册表编辑器界面依次按照以下路径进入:HKEY_LOCAL_MACHINESOFTWAREPoliciesMicrosoftWindows Defender。

3、选择DWORD(32位)值
鼠标右键点击右侧空白区域,弹出新建选项,选择DWORD(32位)值。

4、修改数值数据
命名为DisableAntiSpyware,右键名称,选择修改,修改数值数据为1,点击确定即可。
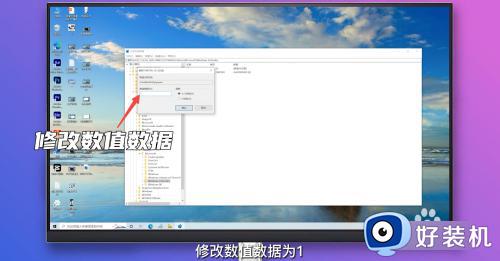
5、输入禁用指令
也可在cmd命令行模式窗口输入禁用指令:reg add “HKEY_LOCAL_MACHINESOFTWAREPoliciesMicrosoftWindows Defender” /v “DisableAntiSpyware” /d 1 /t REG_DWORD /f,按下回车键即可关闭。

关于关掉windows defender的详细方法就给大家讲述到这里了,有需要的用户们可以学习上述方法步骤来进行关闭就可以了。