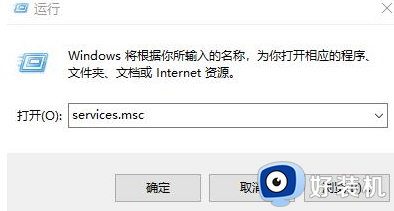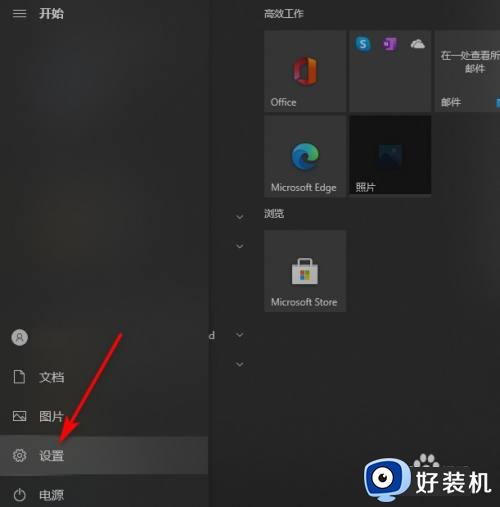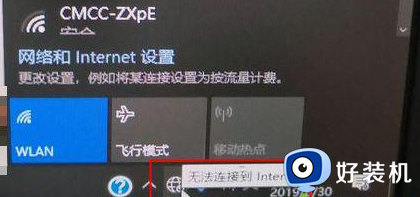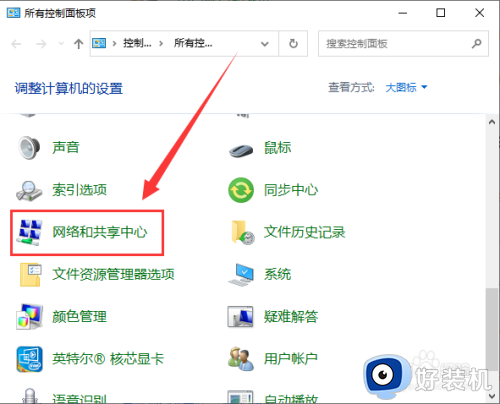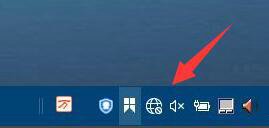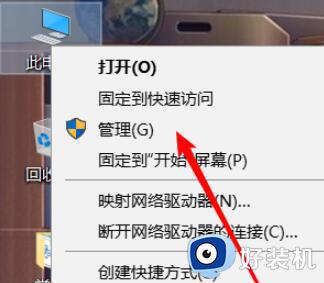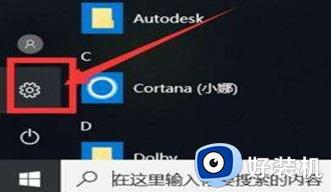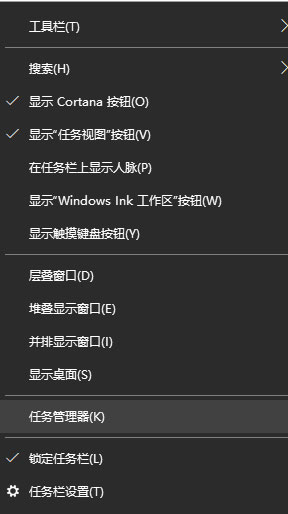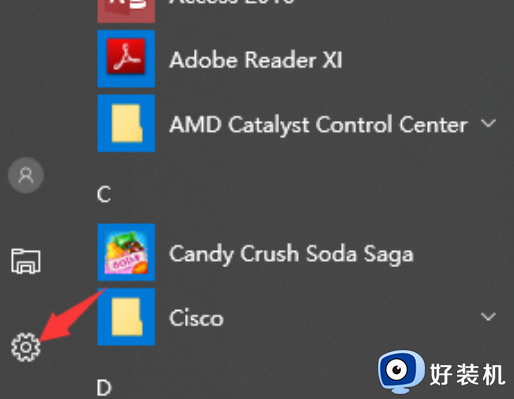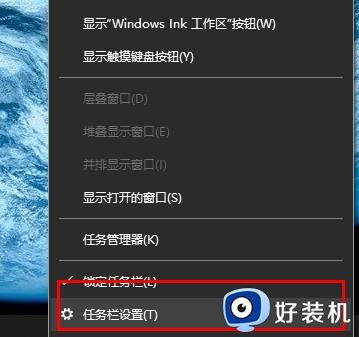win10没有无线网络连接图标怎么回事 win10没有无线网络图标不见了如何解决
如果电脑中有无线网卡的话,就会在电脑中看到无线网络连接图标,这样可以方便我们连接无线网络来使用,可是有用户升级到win10系统之后,却遇到了没有无线网络连接图标的情况,很多人遇到这样的问题都不知道该怎么办,为了帮助到大家,本文这就给大家介绍一下win10没有无线网络图标不见了的详细解决方法。
解决方法如下;
1、首先按下快捷键“win+r”打开运行,输入“service.msc”。
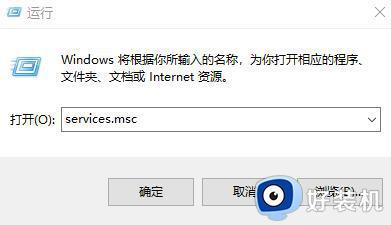
2、然后在服务列表中打开“WLAN autoconfig”在常规中找到“启动类型”,
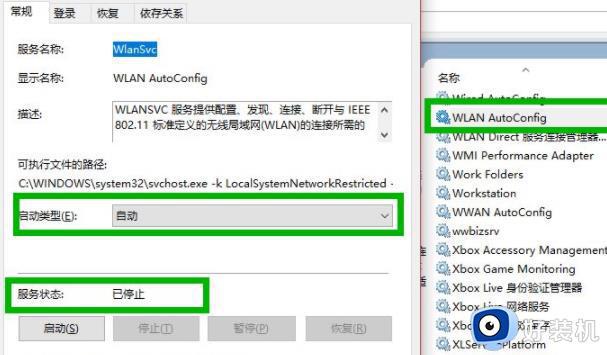
将其改为自动,然后将服务状态改为“已停止”,点击启动。
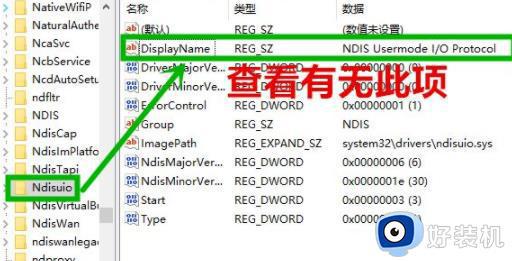
3、在依次打开:
HKEY_LOCAL_MACHINESYSTEMCurrentControlSetServicesNdisuio
然后在右侧找到“displayname”,
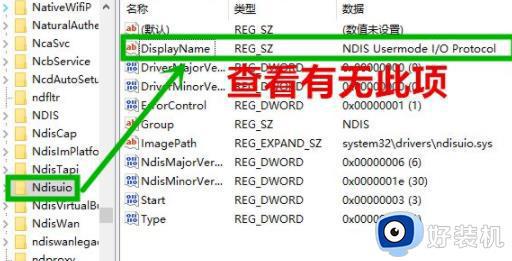
4、然后右击“start”将数值数据改成2,点击确定。
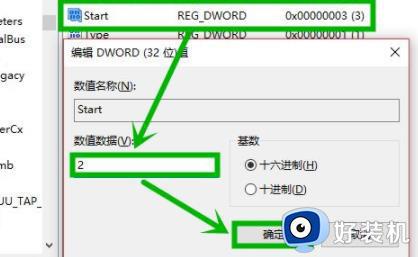
5、之后按下快捷键“win+r”打开运行,输入cmd打开命令提示符。
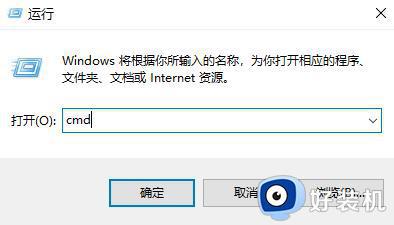
6、最后输入“netsh winsock reset”重启即可。

以上给大家介绍的就是win10没有无线网络连接图标的详细解决方法,有遇到一样情况的话可以学习上述方法步骤来进行解决吧。