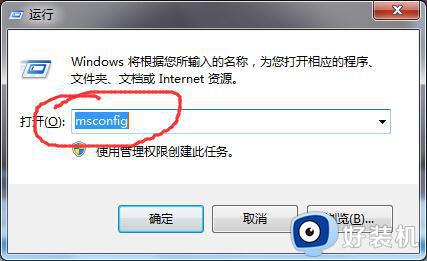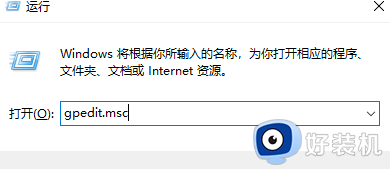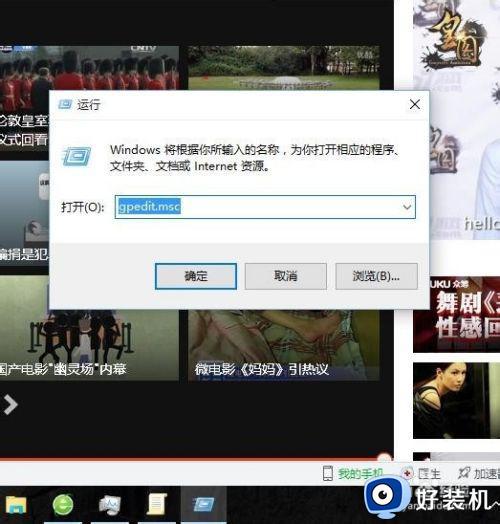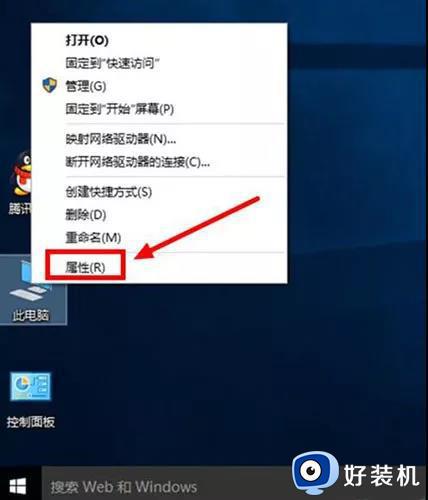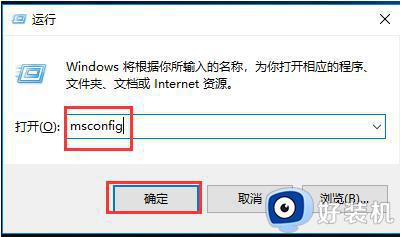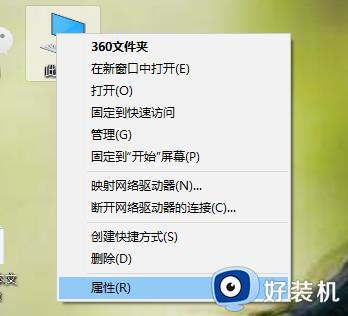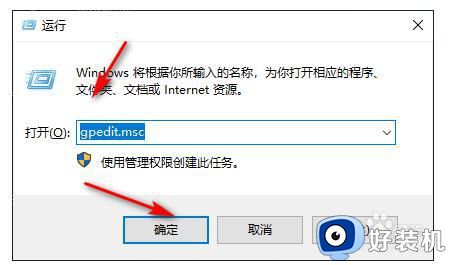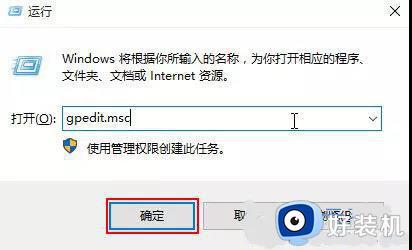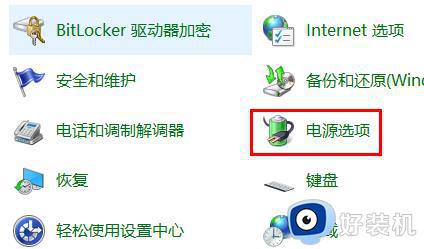win10开关机特别慢是什么原因 win10开关机速度慢怎么解决
电脑使用时间久了之后都是会遇到各种问题,比如常见的就有不少win10纯净版系统用户反映说电脑关机特别慢,每次都要等待很长的时间才能完成,这让用户们很是困扰,一般出现这样的问题可能是开机启动项多,或者关机的时候程序没有完全关闭,接下来就给大家介绍一下win10开关机速度慢的解决方法。
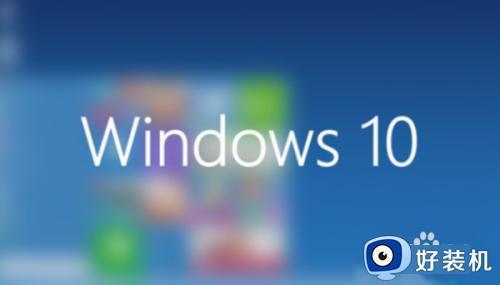
方法如下:
1、先清理一下开机启动项,右键点击电脑的任务栏,然后选择“任务管理器”。
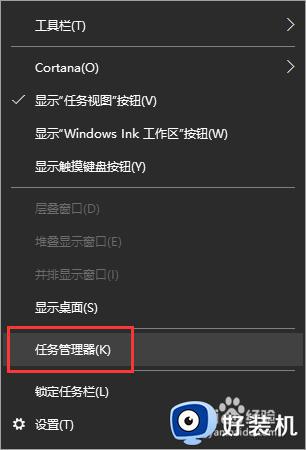
2、然后切换到“启动”,把一些不是系统自带的程序,右键点击禁用。也可以使用电脑管家来清理。
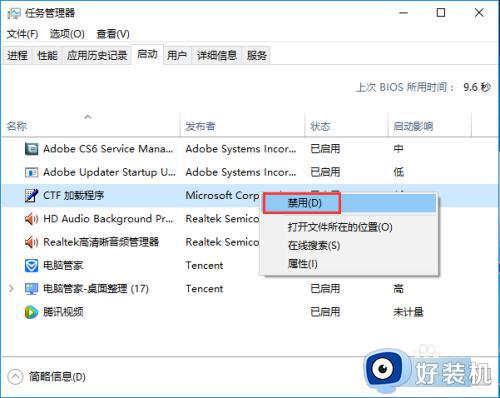
启用快速启动:
1、打开控制面板,可以在win10左下角的搜索框里面搜索“控制面板”,点击就可以进入了。
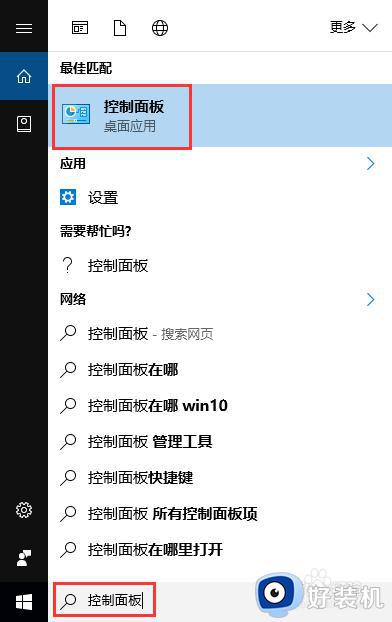
2、进入控制面板之后,右上角的查看方式切换到“小图标”,然后再点击“电源选项”。
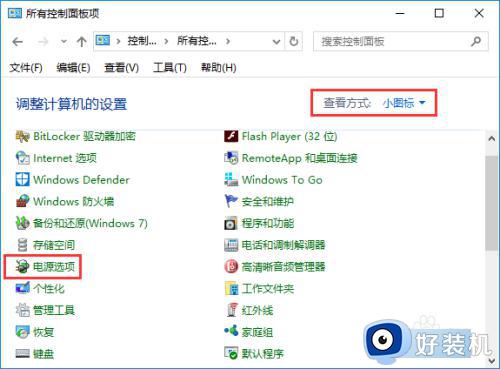
3、然后再点击“选择电源按钮的功能”。
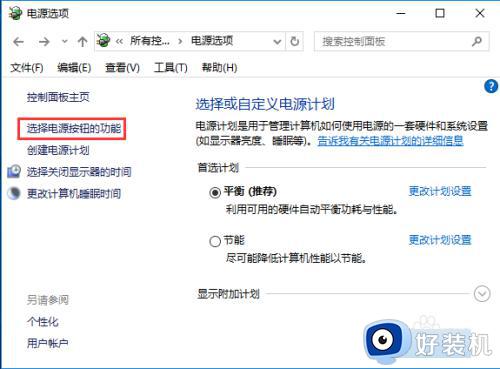
4、然后这个假面是不能修改的,需要点击“更改当前不可用的设置”。
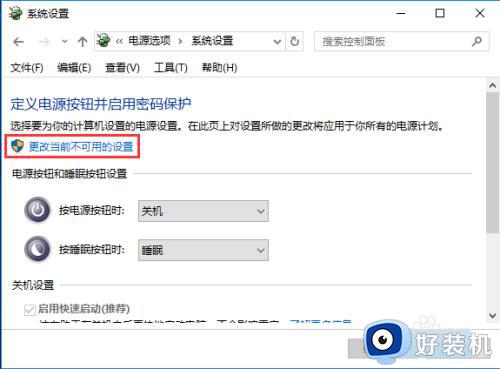
5、这里系统大部分默认的是勾选了启用快速启动,但是也起不了什么作用。建议重新设置一下。勾选启用快速启动之后,在点击保存即可。
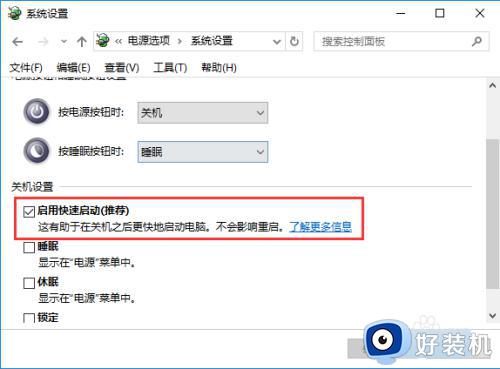
组策略启用快速启动:
1、按快捷键:Win+R,然后在输入:gpedit.msc,按下回车,进入组策略编辑器。
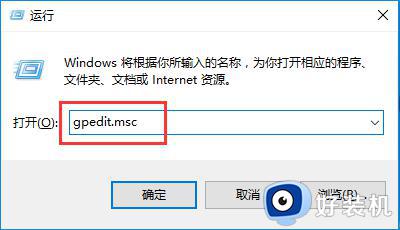
2、然后左侧点击“管理目标”,然后右侧再点击“系统”。
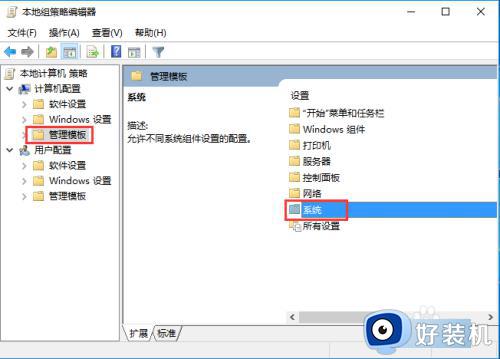
3、然后再找到“关机”选项,双击。
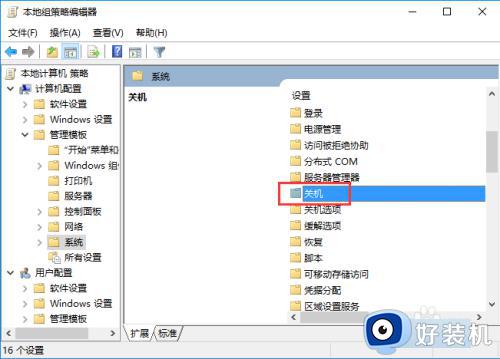
4、然后再双击“要求使用快速启动”。
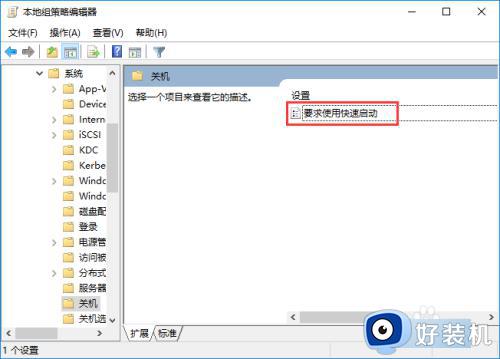
5、勾选已启用选项,在点击确定按钮即可强化win10开机速度。
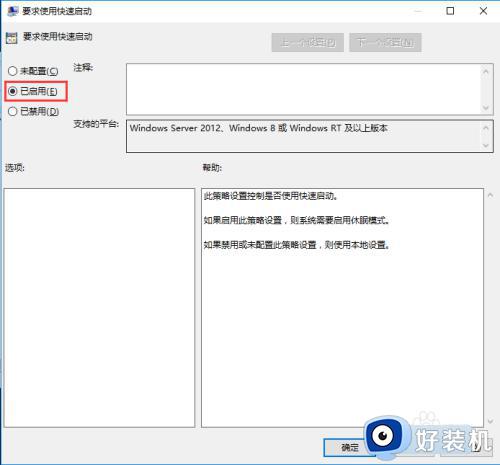
高级系统设置(选用):
1、右键点击我的电脑,然后点击属性。进入系统界面,这里点击“高级系统设置”选项。
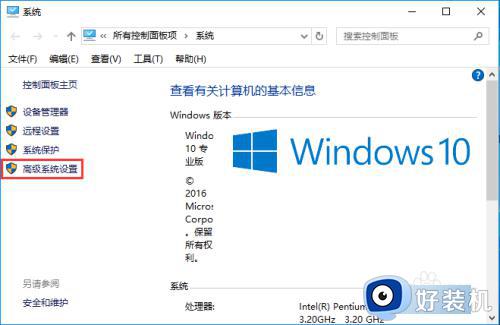
2、然后选项卡切换到“高级”,再点击“设置”按钮。
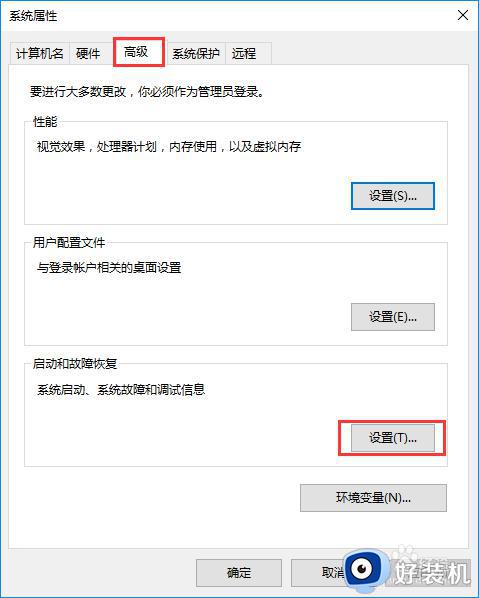
3、然后系统启动下面的两个选项卡,如果是勾选的,去掉即可。
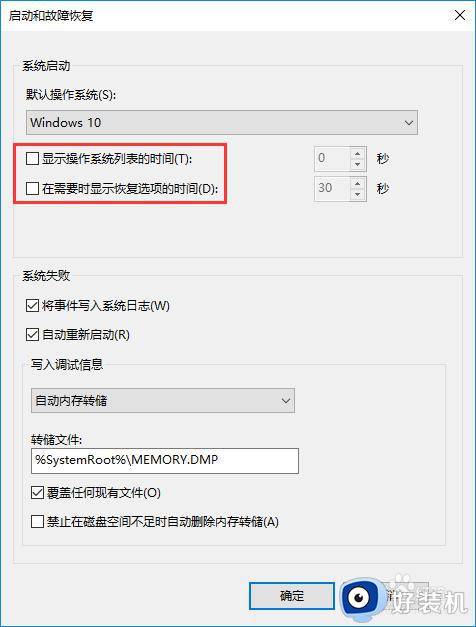
引导高级选项设置:
1、按快捷键:win+R,然后再输入msconfig,进入系统配置界面。
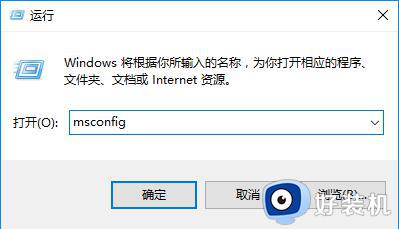
2、然后选项卡切换到“引导”,在点击“高级选项”按钮。
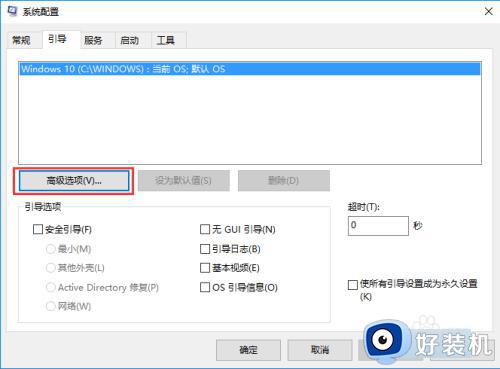
3、然后再把处理器个数选择为最大数值。然后在点击确定即可。
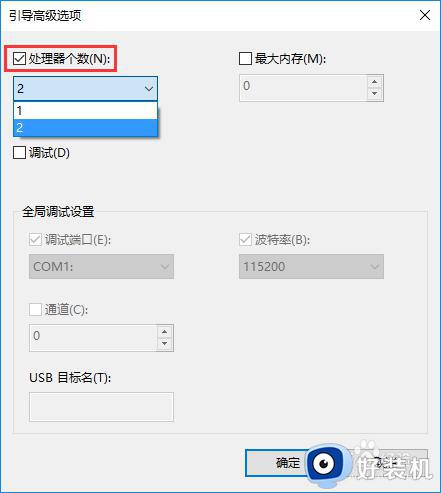
以上给大家介绍的就是win10开关机特别慢的一些解决方法,有遇到一样情况的小伙伴们可以参考上述方法步骤来进行解决,希望帮助到大家。