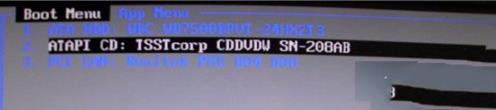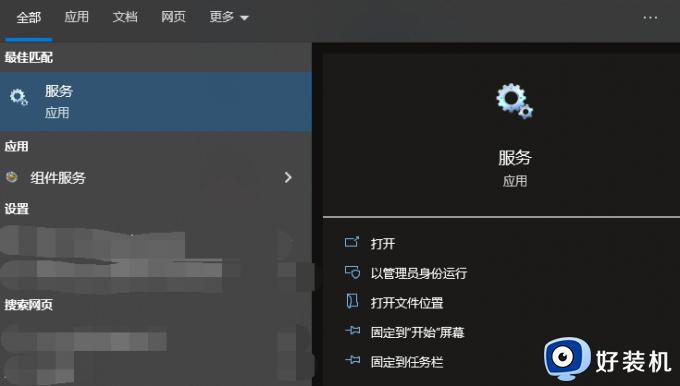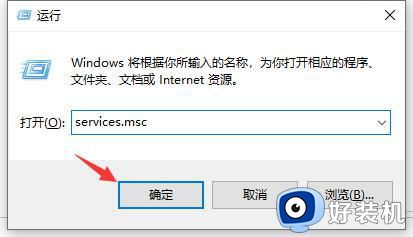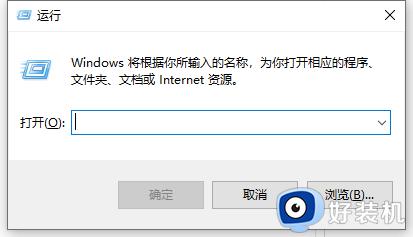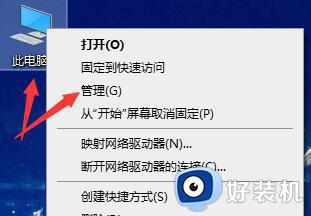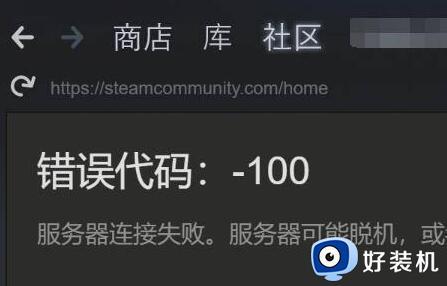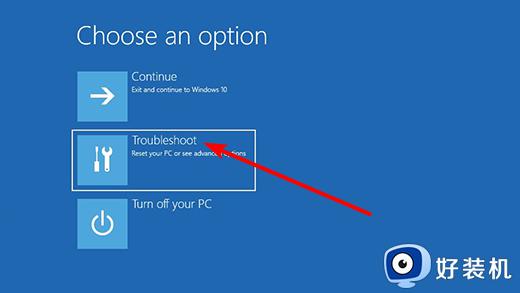如何解决windows错误代码0xc000000e 解决错误代码0xc000000e的三种方法
最近,有用户反馈电脑windows系统启动时总弹出错误代码0xc000000e,导致程序无法正常运行,怎么回事?可能是硬件故障,又或者配置数据丢失等,关于这个问题,小编整理了修复错误代码0xc000000e的方法,供大家参考学习。
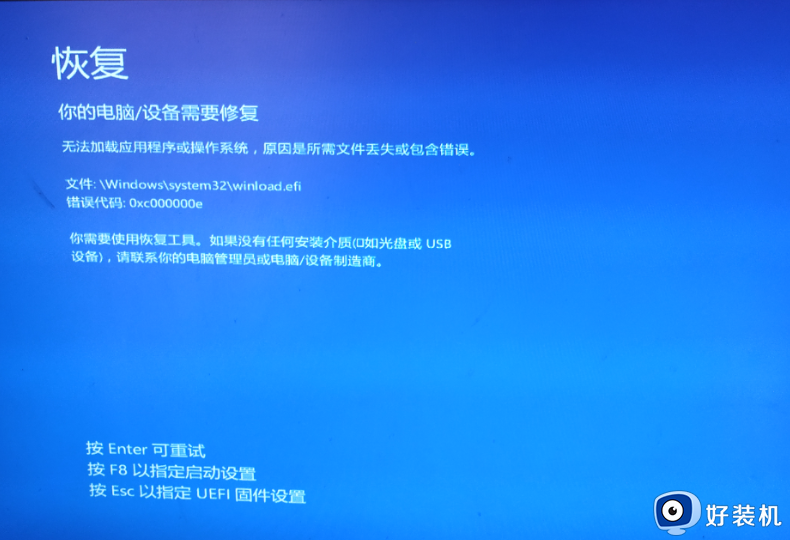
方法一、断开外部设备的连接
0xc000000e错误可能是由于硬件故障或不兼容。
要检验是不是这个原因,你可以先断开电脑最近连接的外部设备。
另外,拔掉电脑或主机上的存储设备,比如U盘、读卡器,还有CD、DVD等。
接着重新启动电脑,看问题是否解决。如果还没解决,再进行以下更深入的故障排除。
方法二、重建启动配置数据
启动配置数据(BCD)存储启动Windows电脑所需的关键设置和选项。如果BCD丢失、损坏或配置不当,就会发生0xc000000e错误。
如果你的问题就是由这引起的,那最简单的解决方法就是重建启动配置数据。
1、你需要一个可引导的U盘驱动器,插入后启动电脑。
2、在Windows标志出现之前,重复按F12键,进入启动选项菜单。
(进入启动菜单的键在不同的电脑上可能有所不同,一般是Esc, F8或F12。)
3、使用向下方向键选择USB、CD或DVD作为启动设备,按回车键。
4、选择语言、时间和输入法,单击“下一步”。
5、点击“修复你的电脑”。
6、在“选择一个选项”界面,点击“排除故障”。
方法三、将磁盘标记为联机
1、插入USB驱动器,启动电脑,选择下一步>修复你的计算机,你将进入WinRE模式。
2、执行“故障处理>高级选项>命令提示符”。
3、选择你的用户帐户,输入密码。
4、在命令提示符窗口中输入diskpart,按下回车键。
5、再输入list disk或list volume,按回车键,列出计电脑上所有磁盘或分区。
5、输入select disk *或select volume *,按回车键,选择操作系统所在的磁盘或分区。
6、输入online disk或online volume,按回车键,将选中的磁盘或分区标记为联机。
7、输入exit并按回车键,关闭命令提示符窗口。
8、最后重启电脑,看错误是否消失。
以上介绍解决错误代码0xc000000e的三种方法,电脑发生错误代码先找出故障原因,然后再根据实际情况来解决修复。