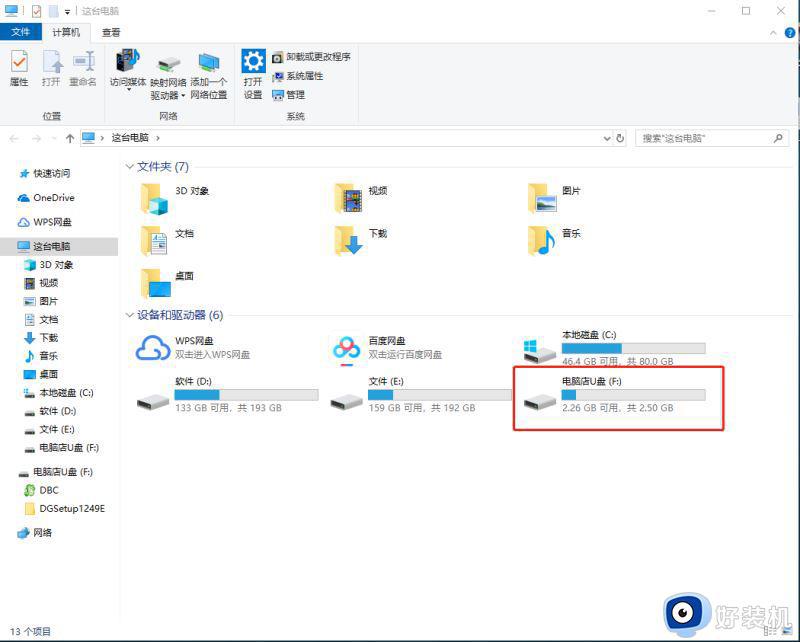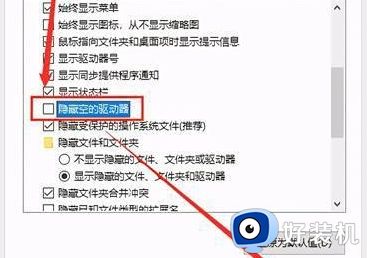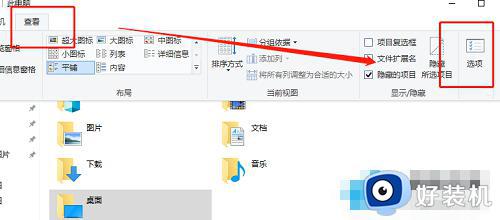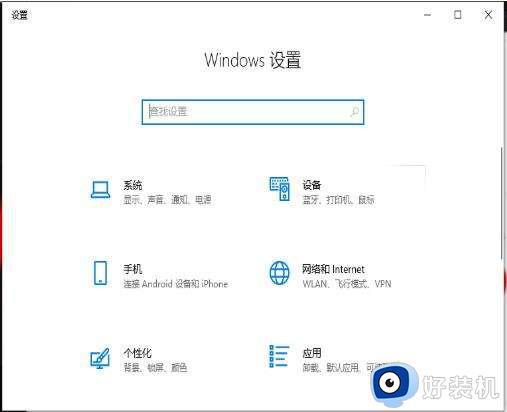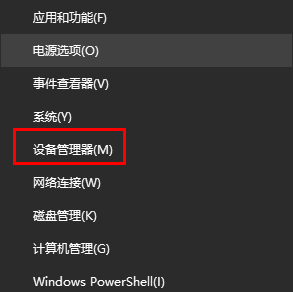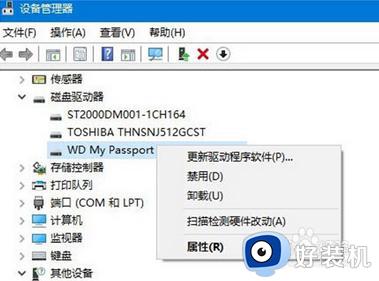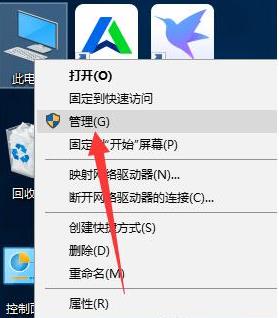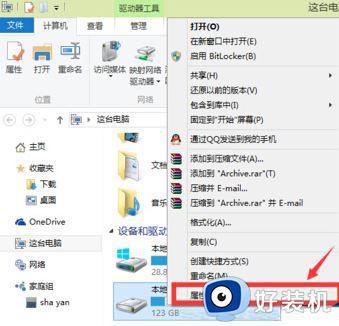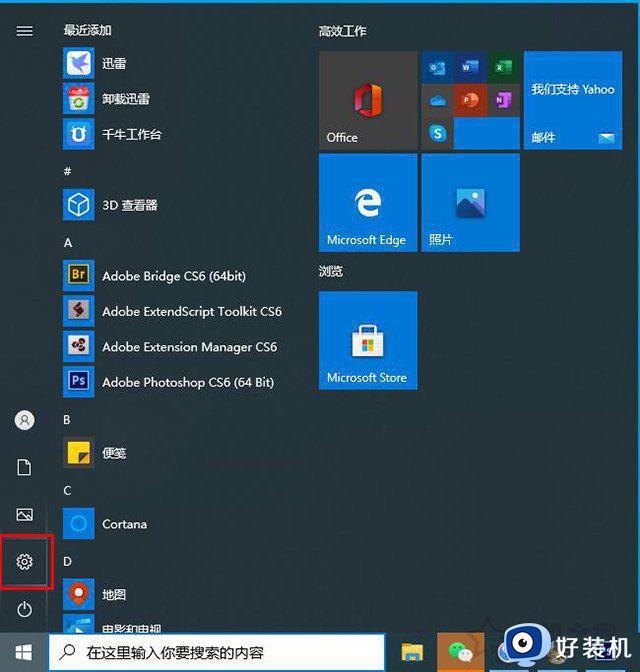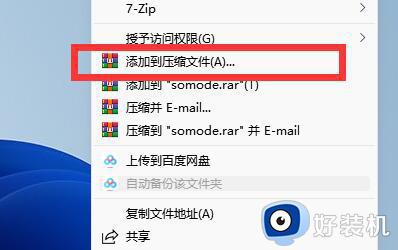win10不读取u盘解决方法 win10电脑不读取u盘怎么回事
时间:2024-03-01 10:53:10作者:xinxin
在使用win10电脑办公的时候,很多用户总是会用到u盘工具来进行文件的存储,同时也能够方便用户随身携带,不过有些用户也会遇到win10电脑在u盘工具插入之后不读取的情况,对此win10电脑不读取u盘怎么回事呢?接下来小编就给大家介绍的win10不读取u盘解决方法。
推荐下载:win10专业版原版镜像
具体方法:
1、在win10桌面左下角的开始菜单上右键,点击“磁盘管理”,如图:
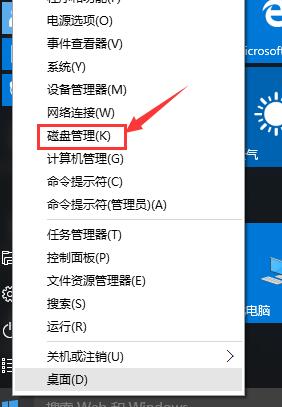
2、在磁盘管理界面,找到u盘的位置,一般可移动的选项且较小容量的磁盘便是u盘,然后在左边磁盘上右键,选择点击属性,如图:
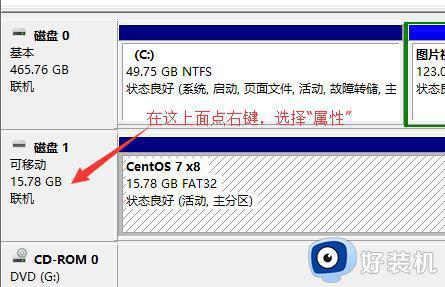
3、接着在属性窗口中切换选项卡到“策略”,在删除策略框中点击单选按钮“更好的性能”,最后确定保存即可。如图:
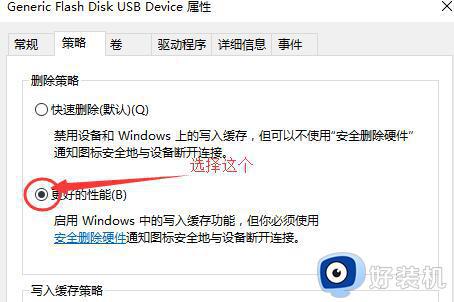
以上就是小编告诉大家的有关win10不读取u盘解决方法了,有出现这种现象的小伙伴不妨根据小编的方法来解决吧,希望能够对大家有所帮助。