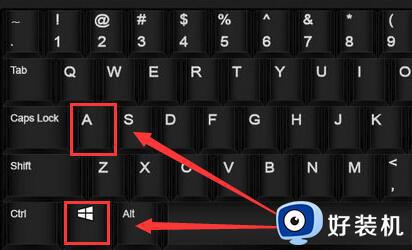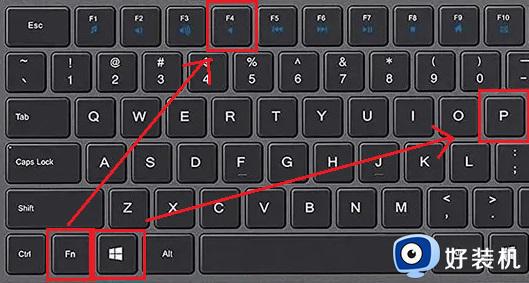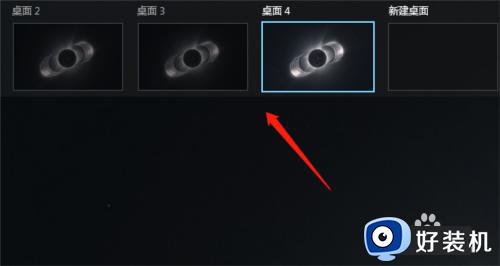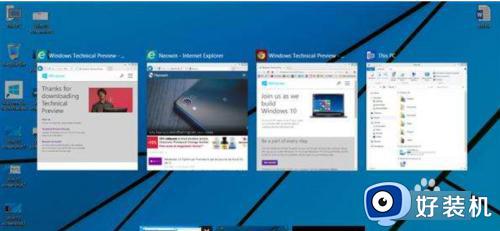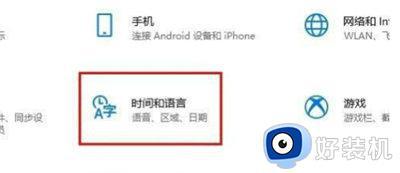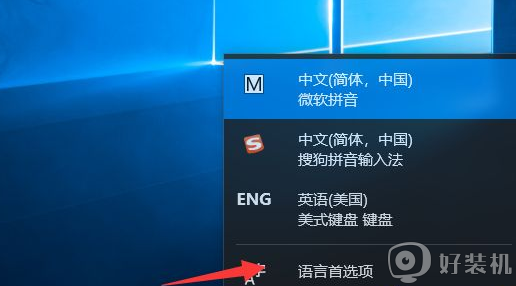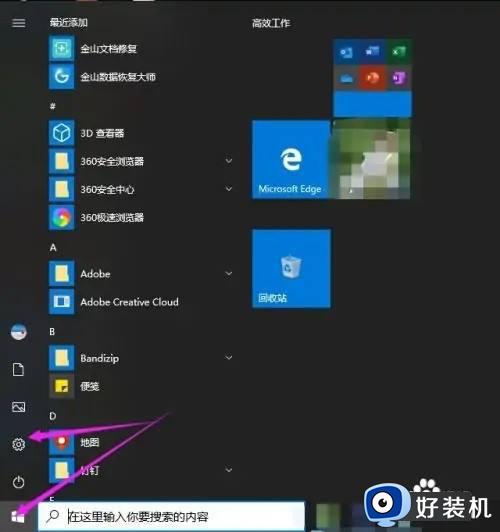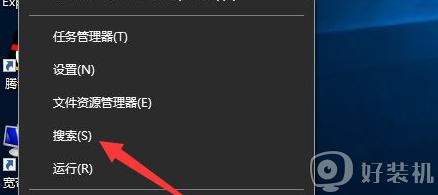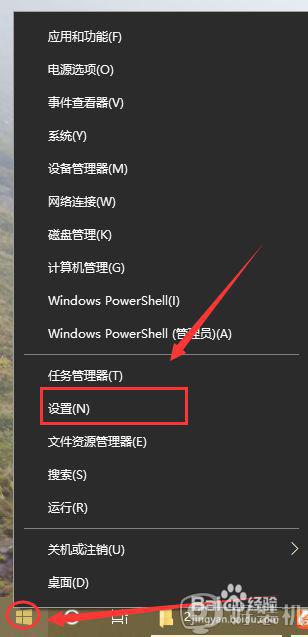win10多显示器切换快捷键是什么 win10多显示器快速切换快捷键介绍
时间:2024-01-24 10:52:13作者:xinxin
我们在使用win10电脑办公的时候,由于运行的程序过多,因此为了提高操作效率就会选择安装多显示器,同时在win10电脑多显示器屏幕的显示下,用户也可以通过默认快捷键来进行切换显示,可是win10多显示器切换快捷键是什么呢?今天小编就给大家带来win10多显示器快速切换快捷键介绍。
推荐下载:win10纯净版ghost
具体方法:
两个不同任务桌面切换快捷键
按下【Alt】+【Tab】就可以快速进行窗口切换,记住要先按下alt,之后按下tab,多次连续按下tab,可以改变窗口切换顺序。
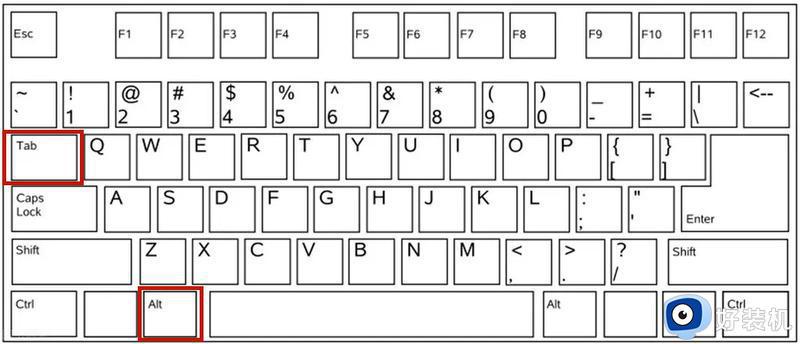
两个桌面来回切换快捷键
1.按“Windows+Tab键 ”会打开新的界面,点击上方的“新建桌面”。
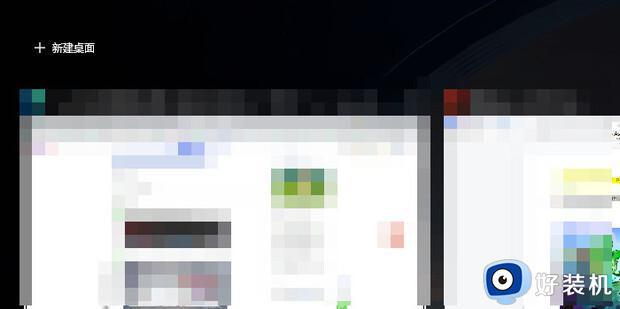
2.这样就会新增一个新的桌面,点击进去。
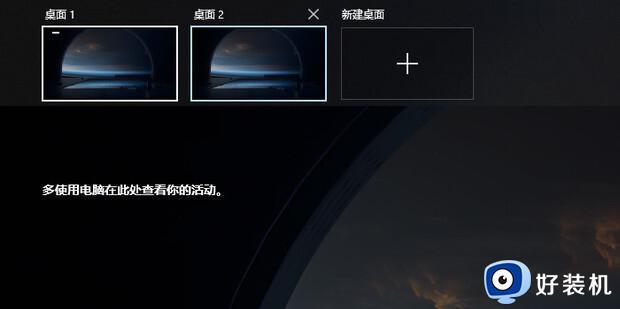
3.这个新增的桌面是没有任何运行中的软件的。
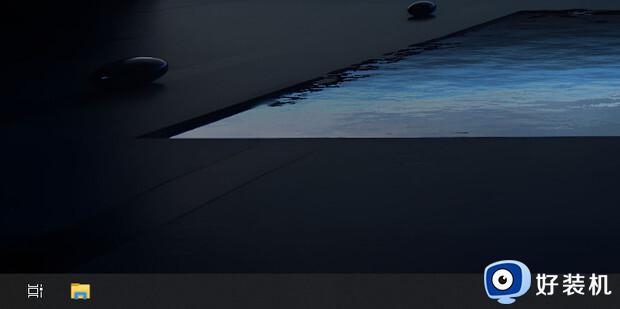
4.可以在这个桌面打开所有的软件。
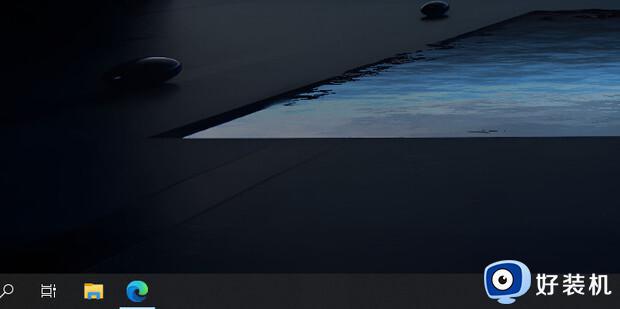
5.再按“Windows+Tab键 ”,点击桌面1,这个就是最初始的桌面。
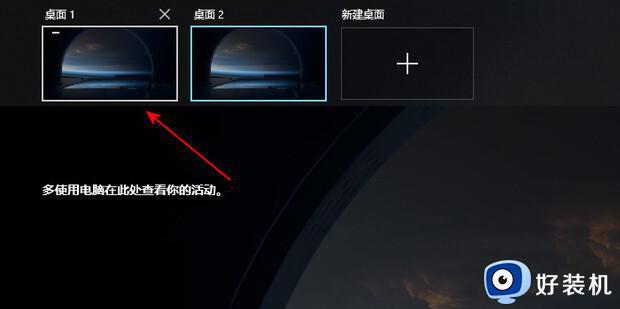
6.新建桌面被删除后,里面没关闭的软件会回到初始桌面里面显示。
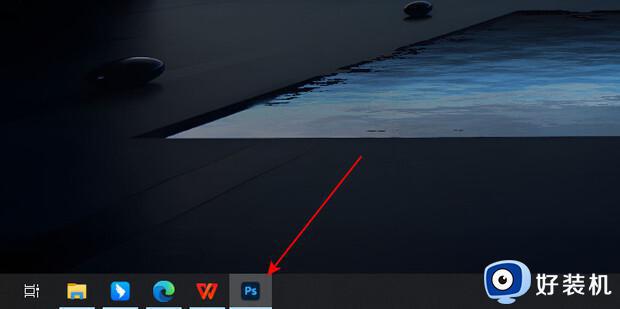
上述就是小编告诉大家的win10多显示器快速切换快捷键介绍了,还有不清楚的用户就可以参考一下小编的步骤进行操作,希望本文能够对大家有所帮助。