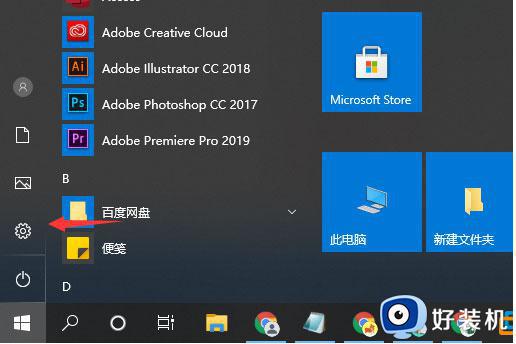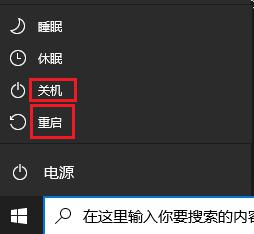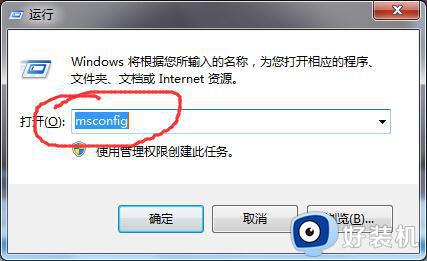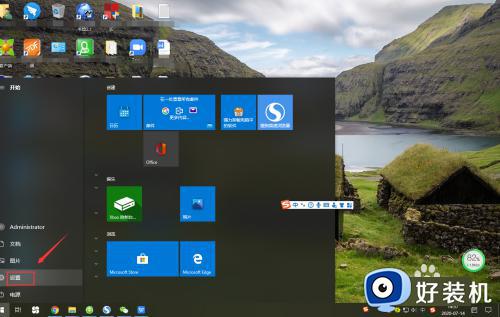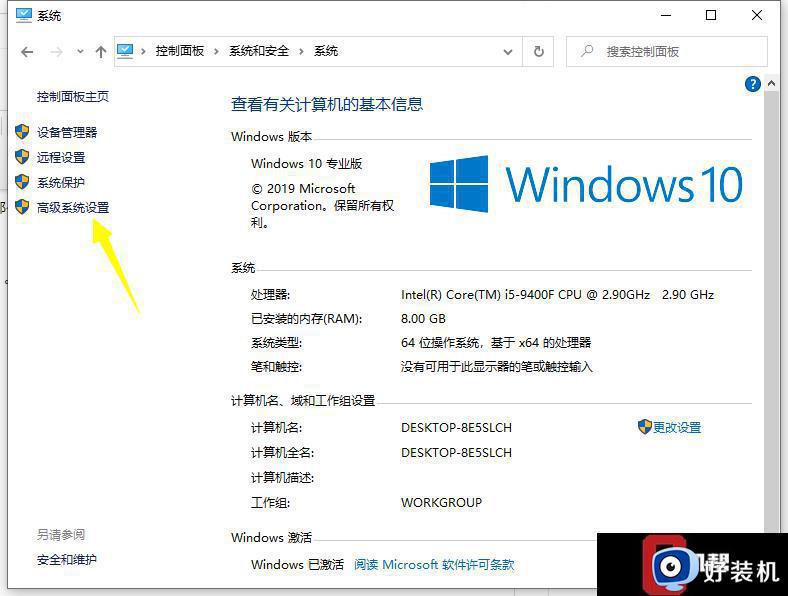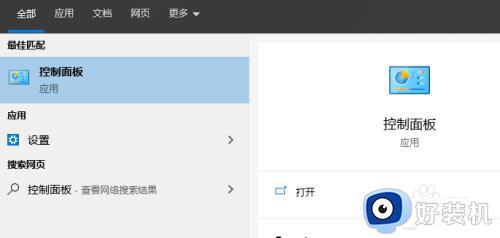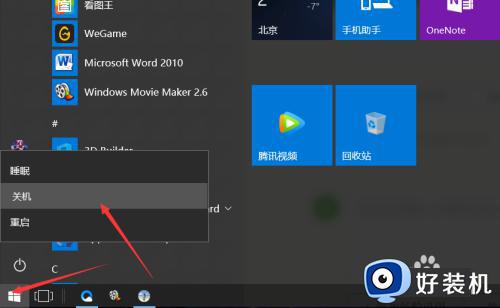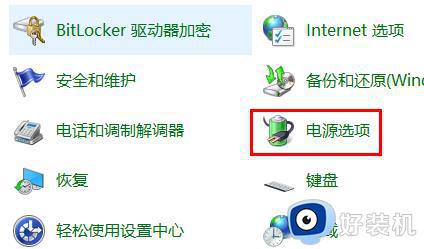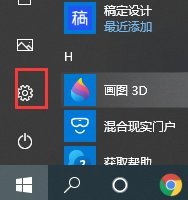win10电脑怎么关机 win10快速关机的几种方法
时间:2024-01-23 10:53:55作者:huige
我们用完电脑之后就会将电脑进行关机,可是有很多win10系统用户因为刚升级安装,所以多电脑不熟悉,并不知道win10电脑怎么关机,其实方法有非常多种,如果你也有一样需求的话,那就跟随着笔者的步伐一起来看看win10快速关机的几种方法,希望帮助到大家。
具体如下:
方法一:按下键盘上的“win键”,如下图。

方法二:鼠标选择win10左下角窗口图标。
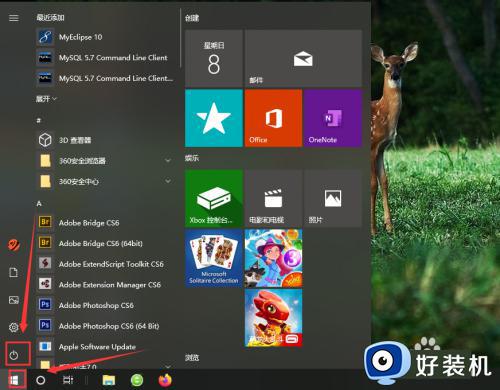
2之后点击电源键图标,如下图。弹出窗口选择”关机“选项。
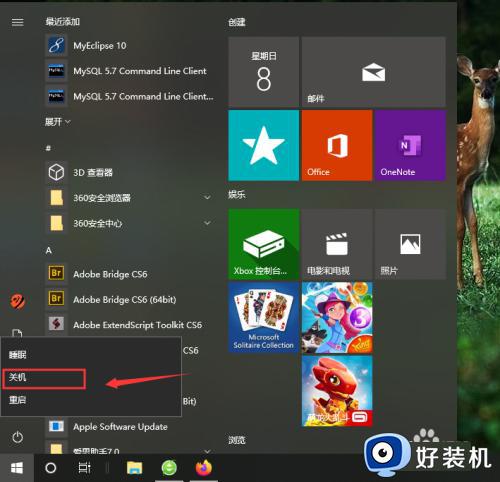
END方法21键盘按下“ALT+F4”组合键,ALT+F4用来关闭当前窗口,所有窗口已关闭或最小化,则为关机快捷键。如图。

2在弹出”关闭Windows“界面,选择”关机“后。点击”确定“按钮,确认操作。如图。

方法3、
1、首先键盘按下“win+x”组合键。如图。

2、看到有很多项目,按对应的字母,就会显示到对应界面。我们鼠标选择“关机或注销U ”或者键盘按下“U”键。如图。
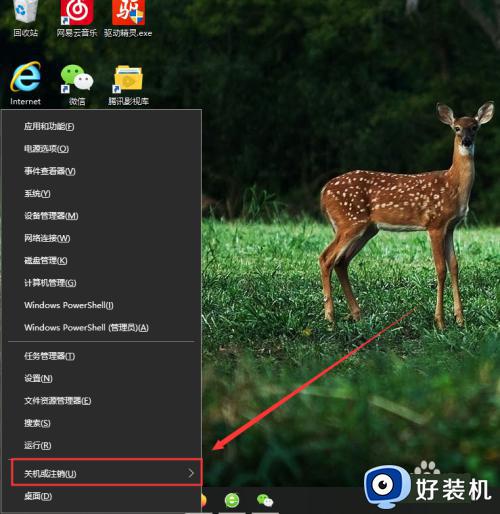

3、弹出右侧二级栏,再次选择“关机U”或者键盘按下“U”键。如图。
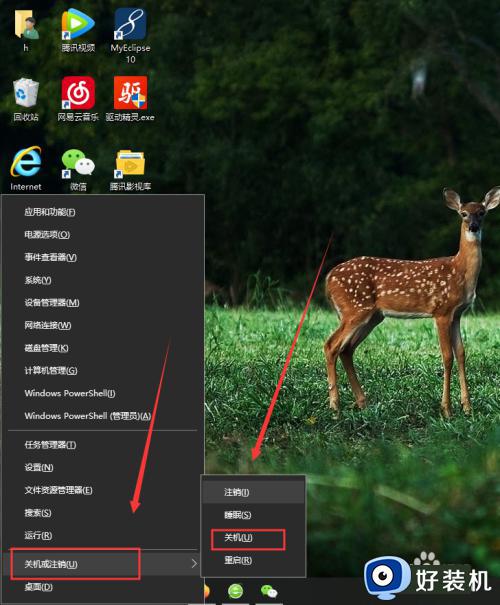

以上给大家介绍的就是win10电脑关机的几种方法,大家可以学习上面的方法步骤来进行关机,希望可以帮助到大家。