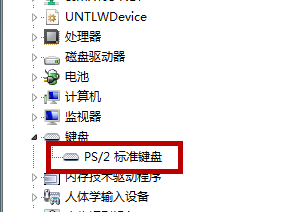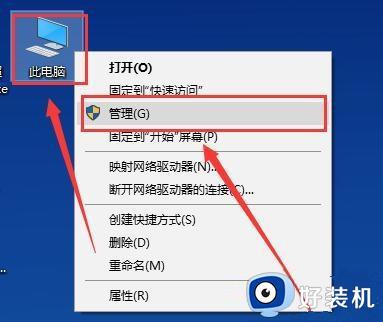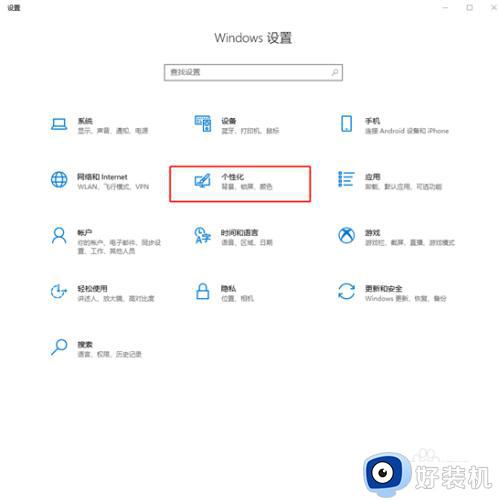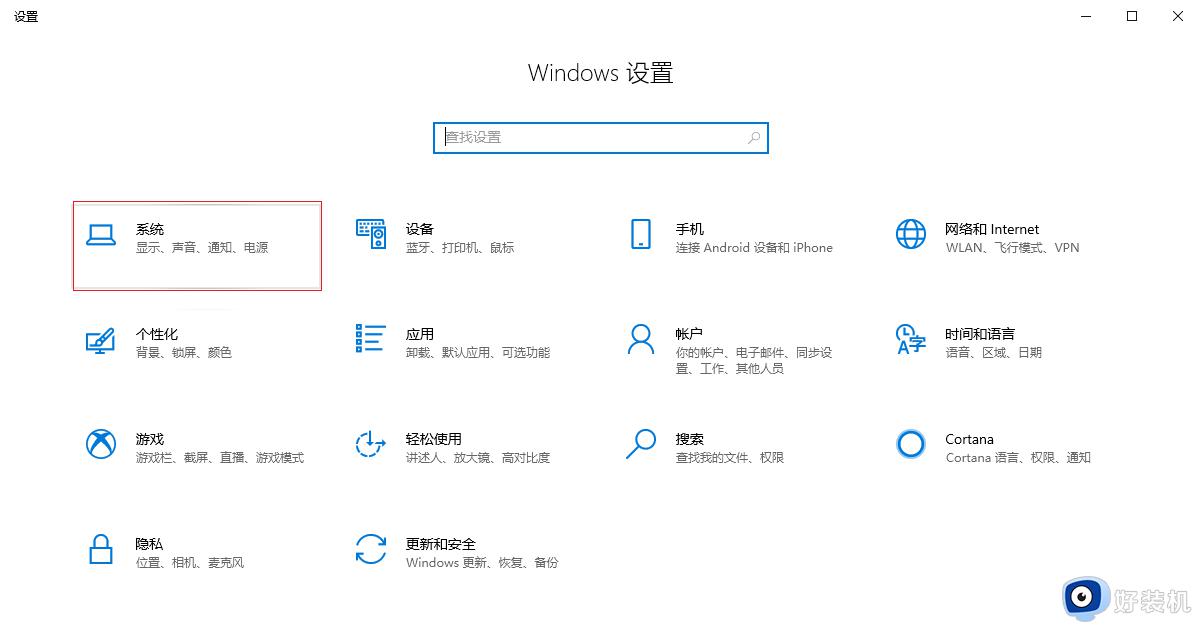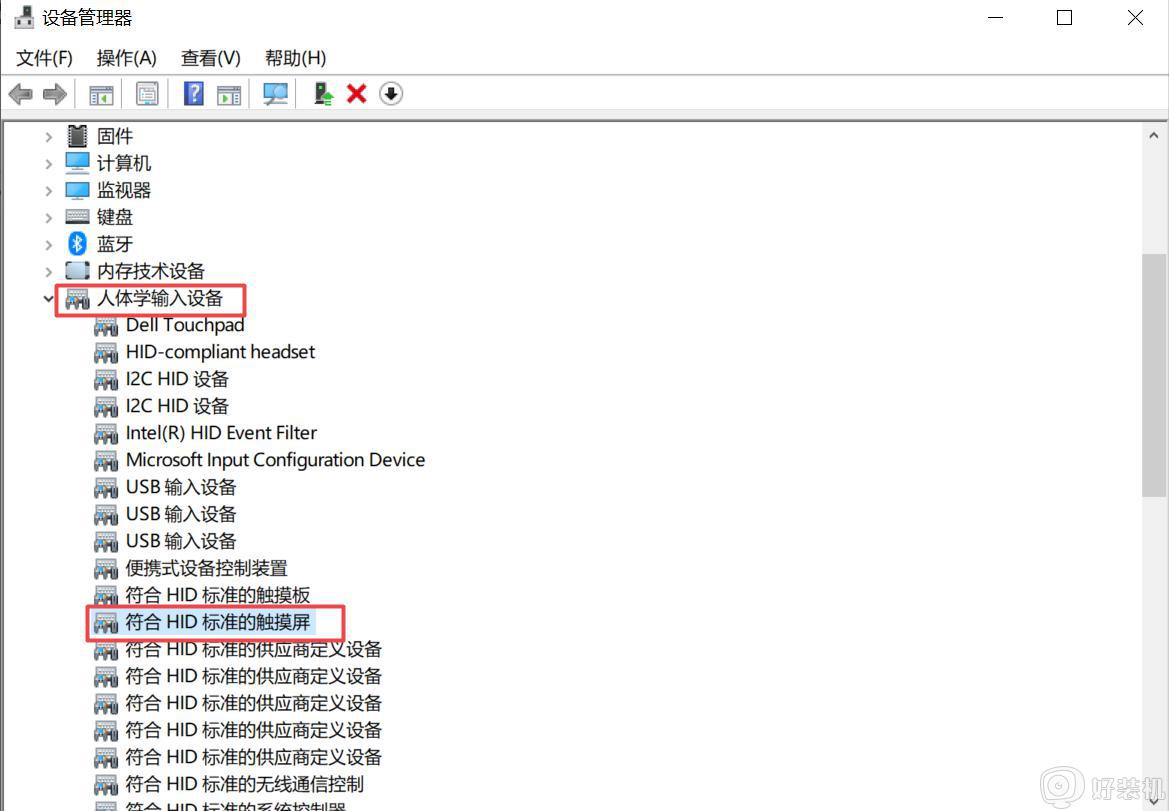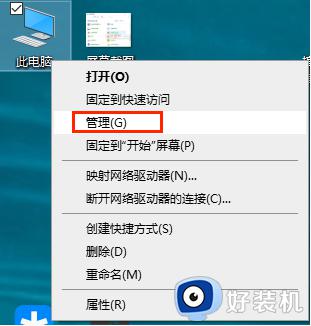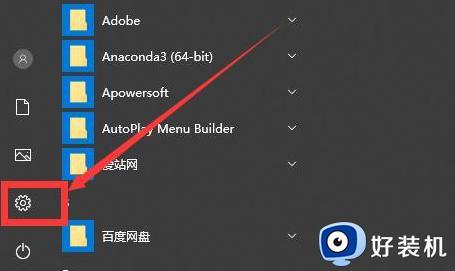win10外接键盘后如何禁用笔记本键盘 win10外接键盘后禁用笔记本键盘的三种方法
笔记本win10系统一般都自带有键盘,但有部分用户觉得笔记本键盘按键太小,不好操作,所以外接键盘了。外接键盘之后,那么笔记本自带的键盘就可以禁用,防止出现误操作现象,那么怎么操作?下面一起看看设置步骤。
推荐:笔记本win10系统
方法一:使用设备管理器禁用笔记本键盘。
1. 右键单击 Windows 开始菜单,在弹出菜单中选择“设备管理器”。
2. 在设备管理器中,找到“键盘”选项,点击下拉箭头展开选项。
3. 找到笔记本键盘,右键单击该选项,在弹出菜单中选择“禁用设备”。
4. 在弹出窗口中,确认禁用后点击“是”按钮即可禁用笔记本键盘。
方法二:使用组策略禁用笔记本键盘。
1. 按下 Win + R 组合键打开运行窗口,输入“gpedit.msc”并点击“确定”。
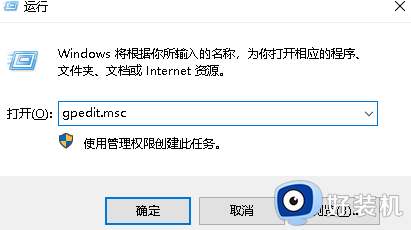
2. 在弹出的“本地组策略编辑器”窗口中,依次展开“计算机配置” > “管理模板” > “系统” > “设备安装”。
3. 找到“阻止特定设备安装”选项,双击打开该选项。
4. 在弹出窗口中,选择“已启用”选项,并在“选项”窗口中点击“显示”按钮,输入“HIDVID_____&PID_____”(其中空白处需要填写键盘的硬件 ID 信息,具体信息可在设备管理器中查看)。
5. 点击“确定”按钮保存设置。
6. 在设备管理器中找到笔记本键盘,右键单击该选项,在弹出菜单中选择“卸载设备”。
7. 在确认窗口中,选择“删除驱动程序”选项,点击“确定”按钮。
8. 在设备管理器中确认笔记本键盘已被卸载,此时笔记本键盘已被禁用。
方法三:使用注册表编辑器禁用笔记本键盘。
1. 按下 Win + R 组合键打开运行窗口,输入“regedit”并点击“确定”。
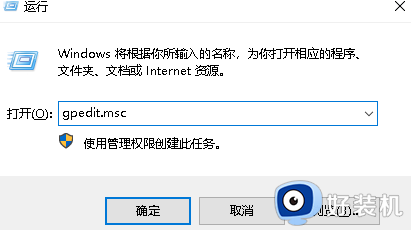
2. 在弹出的“注册表编辑器”窗口中,依次展开“HKEY_LOCAL_MACHINE” > “SYSTEM” > “CurrentControlSet” > “Services” > “i8042prt” > “Parameters”。
3. 在参数选项中,找到“Start”键值,将其数值改为“4”(即禁用)。
4. 关闭注册表编辑器并重启计算机即可完成笔记本键盘的禁用操作。
上述分享win10系统外接键盘后禁用笔记本键盘的三种方法,如果已经有外接键盘了,其实是可以禁用笔记本自带的键盘,方便操作。