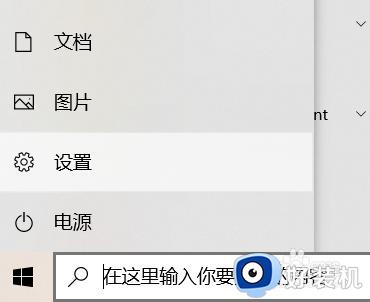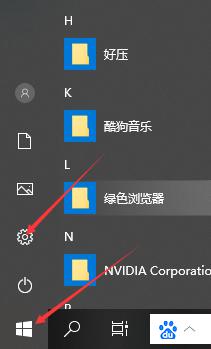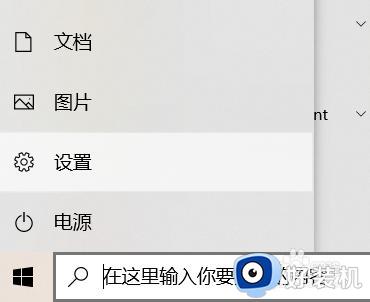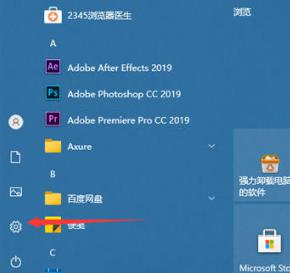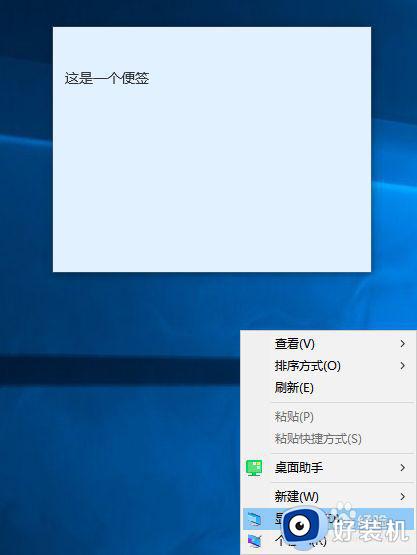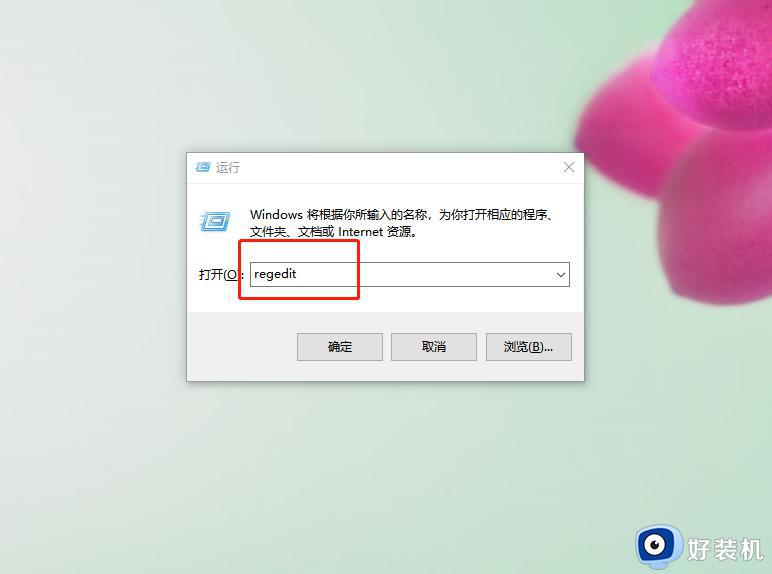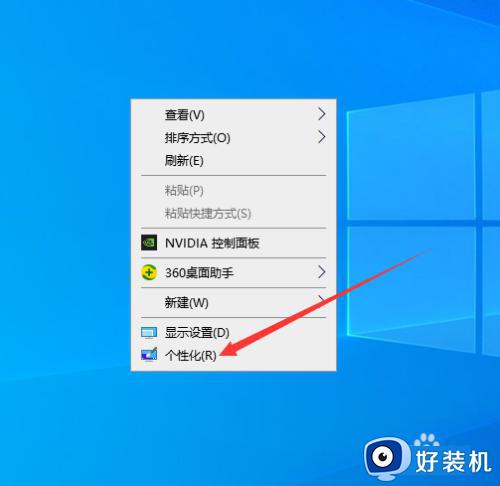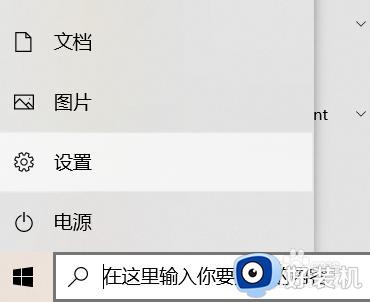win10修改字体大小的方法 windows10如何调整字体大小
电脑中的字体大小都是默认设置好的,但是我们也可以根据自己的需求来进行修改,可是有很多windows10系统用户并不知道如何调整字体大小,其实方法有好多种,可以通过系统、显示设置等进行调整,本文这就给大家介绍一下win10修改字体大小的方法。
方法如下:
1、点击设置
在电脑左下角开始选项中点击进入设置界面。

2、点击系统
点击进入系统选项。
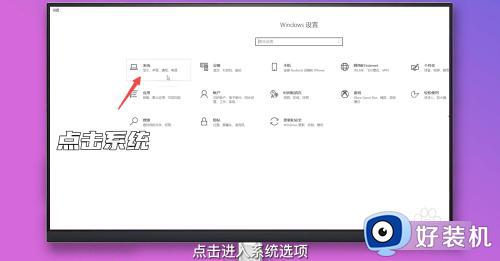
3、点击缩放与布局
点击缩放与布局下方的选项,切换字体大小即可。
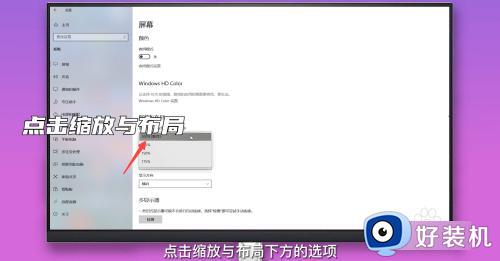
方法二、
1、点击显示设置
鼠标右键点击桌面空白处展开选项,点击进入显示设置。
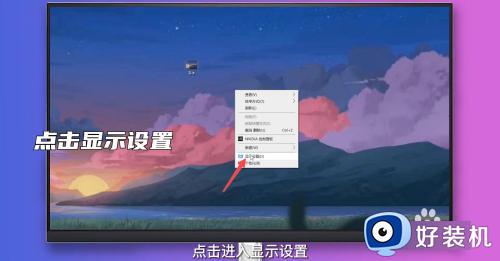
2、点击缩放与布局
点击缩放与布局下方的选项,展开选项。
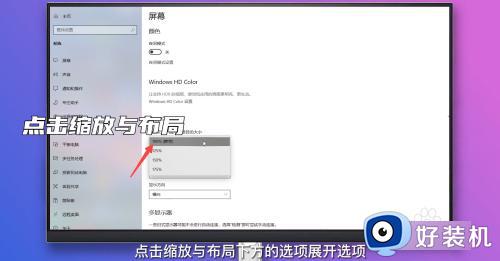
3、选择字体大小
选择字体文本百分比点击即可。
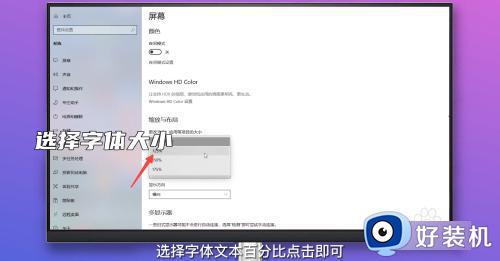
方法三、
1、点击打开设置
在此电脑中点击上方的打开设置选项。

2、点击系统
点击进入系统选项。
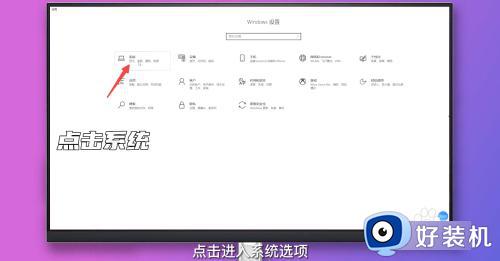
3、点击高级缩放设置
点击缩放与布局下的高级缩放设置。
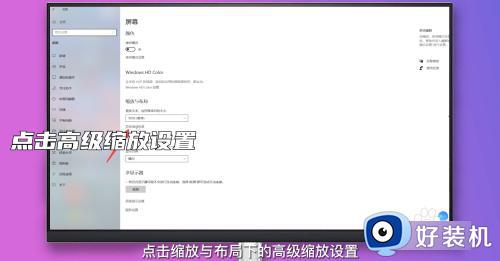
4、输入缩放大小区间
在输入框中输入缩放大小区间,点击应用即可。

方法四、
1、点击设置
在电脑左下角开始选项中点击进入设置界面。

2、点击个性化
点击进入个性化选项。
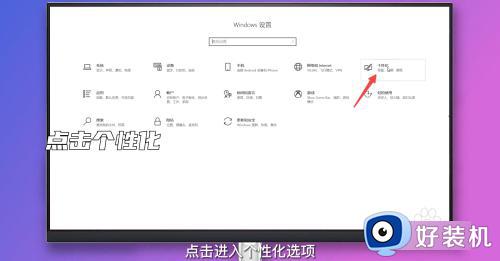
3、选择字体
在左侧分类中选择字体点击进入。
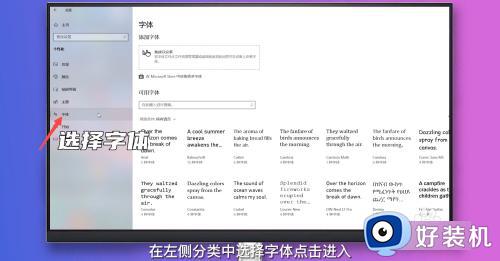
4、点击字体
点击进入某一字体,拖动更改字体大小即可。
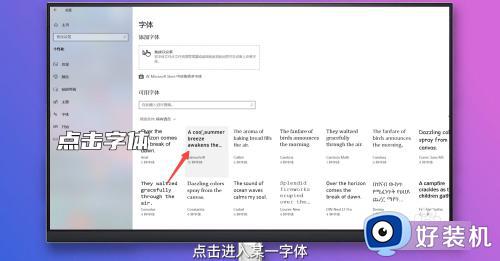
方法五、
1、点击个性化
鼠标右键点击桌面空白处展开选项,点击进入个性化。
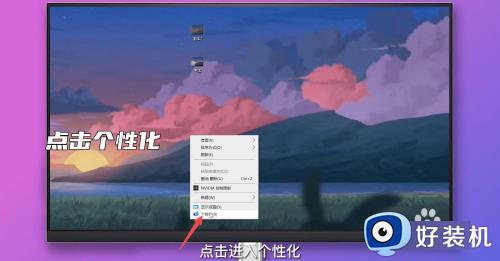
2、选择字体
在左侧分类中选择字体点击进入。
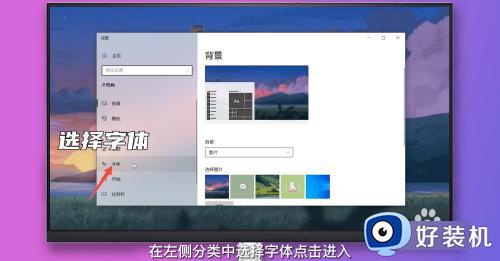
3、点击字体
点击进入某一字体,拖动更改字体大小即可。
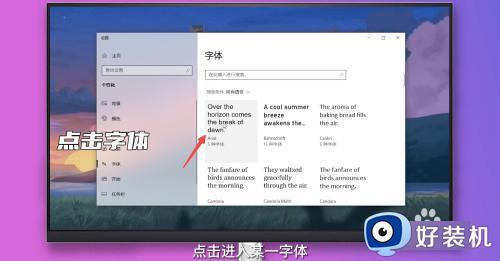
以上给大家介绍的就是windows10调整字体大小的详细方法,大家不妨可以参考上述方法步骤来进行调整,希望可以帮助到大家。