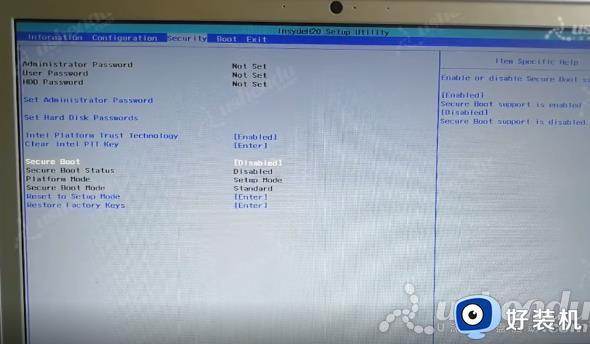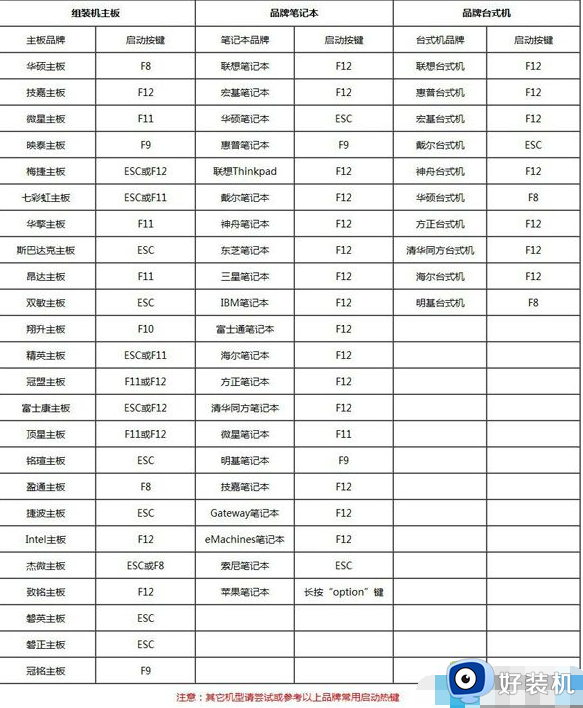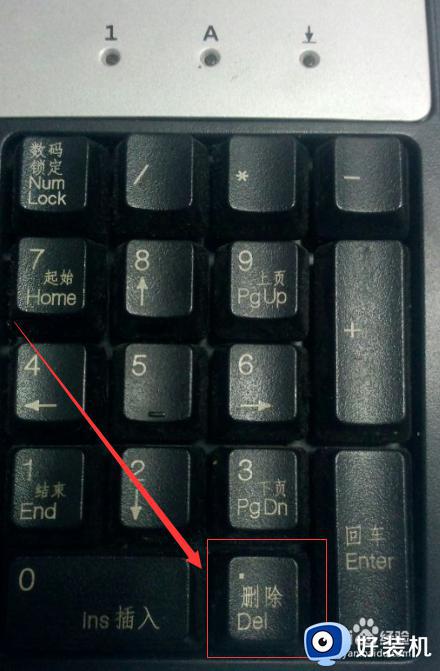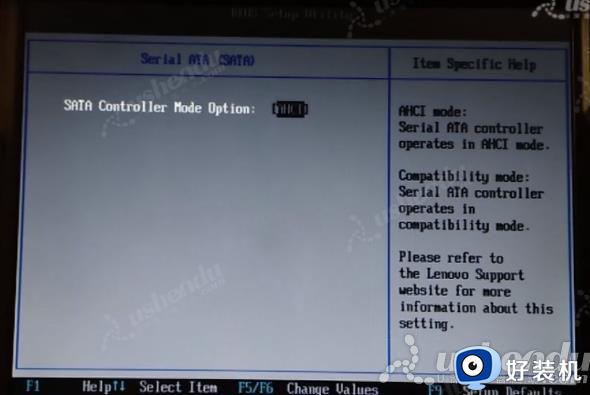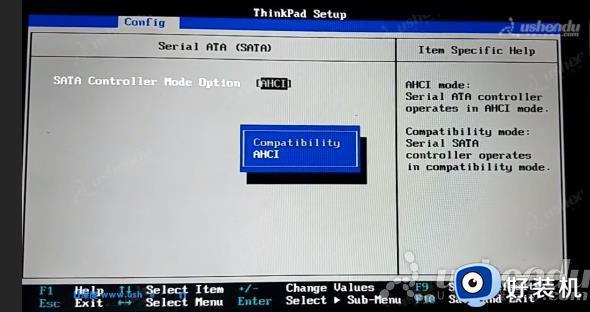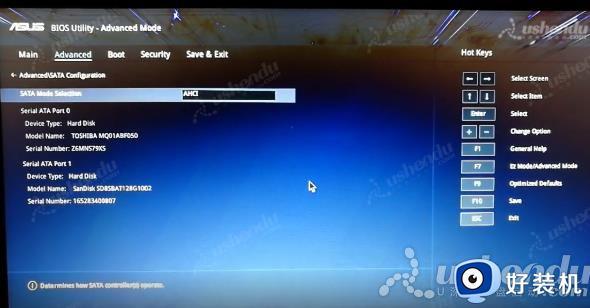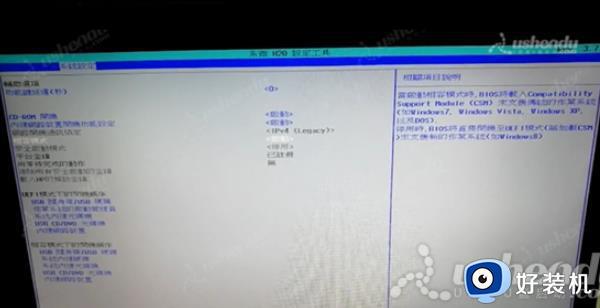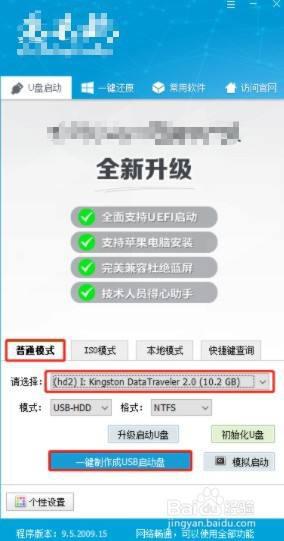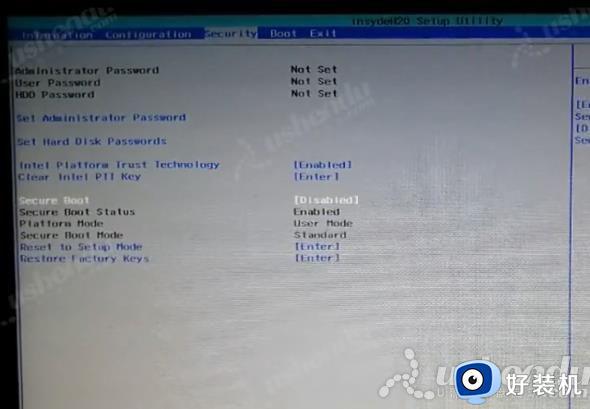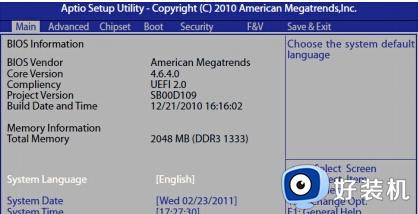win10使用u盘启动设置方法 win10系统怎么设置u盘启动
时间:2023-05-11 10:53:10作者:run
当用户想要通过u盘工具给电脑重装原版win10系统的时候,就需要对电脑进行u盘启动设置,今天小编教大家win10系统怎么设置u盘启动,操作很简单,大家跟着我的方法来操作吧。
具体方法:
1、回到桌面,点击开始徽标,点击开始菜单左侧的设置,如下图所示
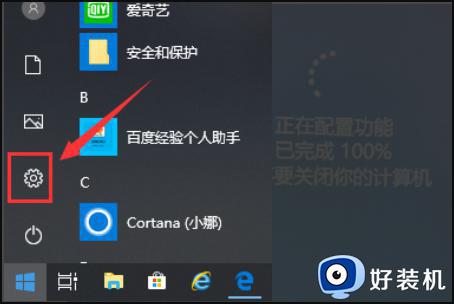
2、设置界面点击更新和安全,如下图所示
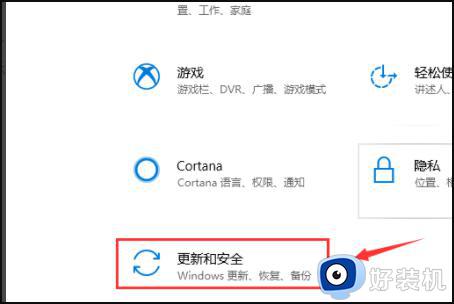
3、进入更新和安全界面,点击左侧的恢复选项,如下图所示
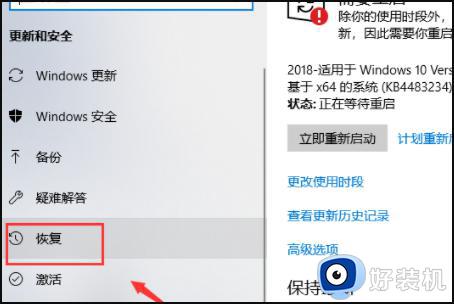
4、进入恢复界面,点击高级启动下面的立即重新启动,如下图所示
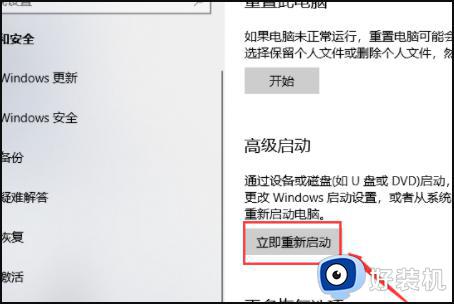
5、插入自己的U盘,等待系统关机配置,如下图所示

6、进入配置选项,点击使用设备,如下图所示
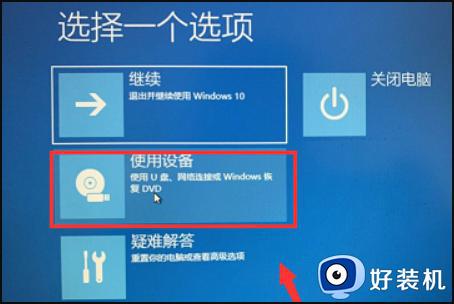
7、进入设备列表,点击选择U盘装置,如下图所示
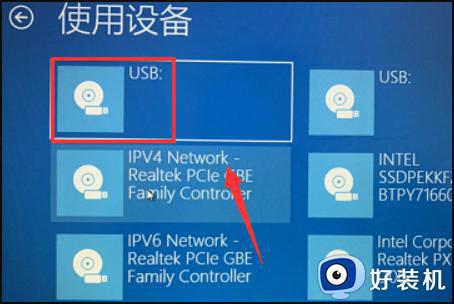
8、系统再次重启,直接进入U盘启动程序,配置启动完成,如下图所示

以上就是关于win10使用u盘启动设置方法的全部内容,如果有不了解的用户就可以按照小编的方法来进行操作了,相信是可以帮助到一些新用户的。