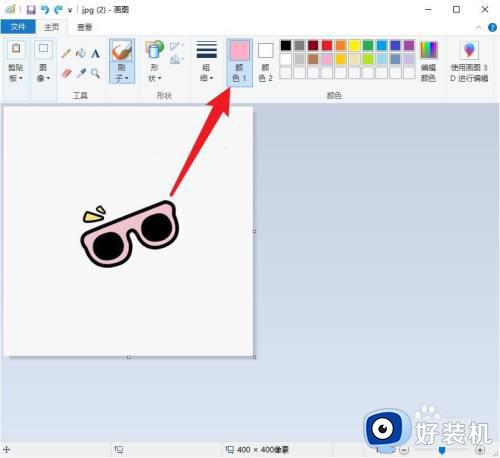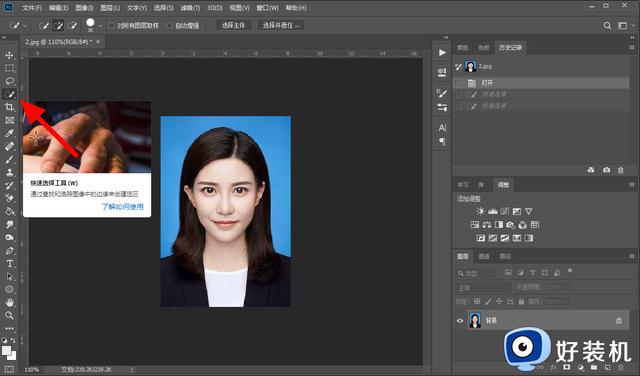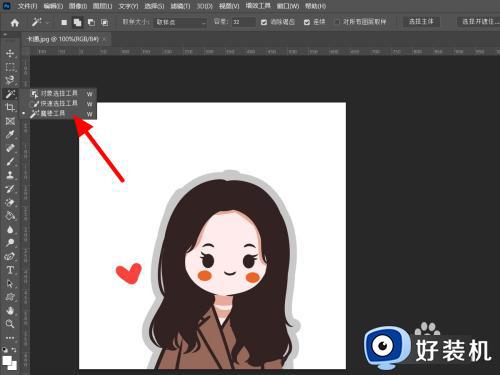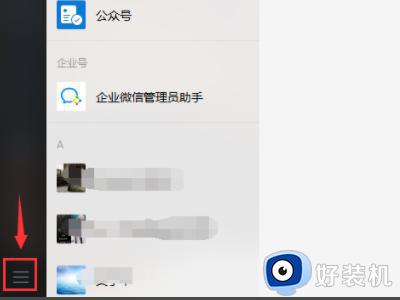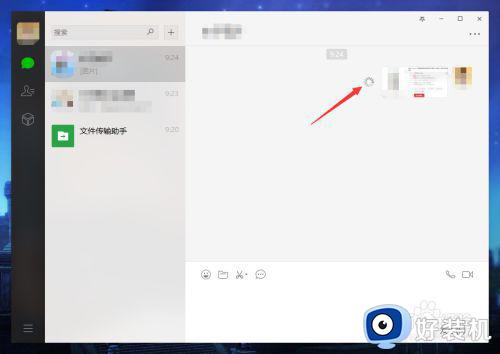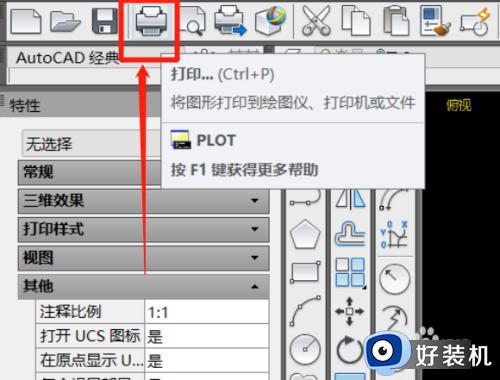电脑图片反色怎么调 电脑图片反色处理方法
时间:2024-02-01 17:38:44作者:run
近日有用户在电脑上浏览一些图片的时候,在打开图片后却发现图片出现反色的情况,今天小编教大家电脑图片反色怎么调,操作很简单,大家跟着我的方法来操作吧。
解决方法:
1.先点下【win10】左下方图标,如图。
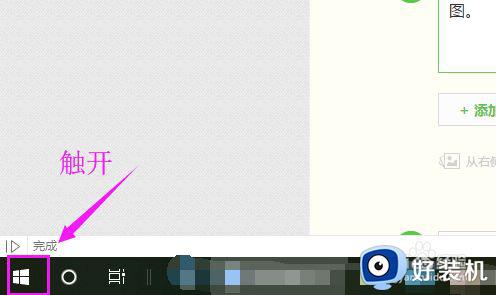
2.单击开弹窗中的这个【设置】,如图。
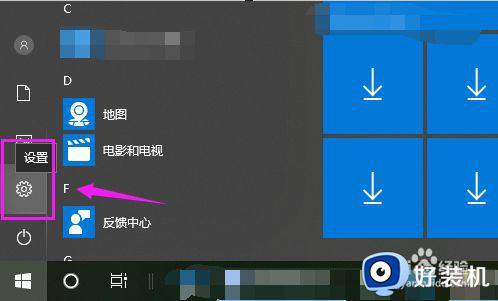
3.紧接着就是这个【轻松使用】轻轻触开,如图。
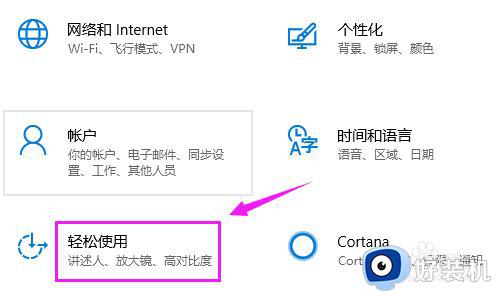
4.【轻松使用】轻轻触开后,继续触开【放大镜】,如图。
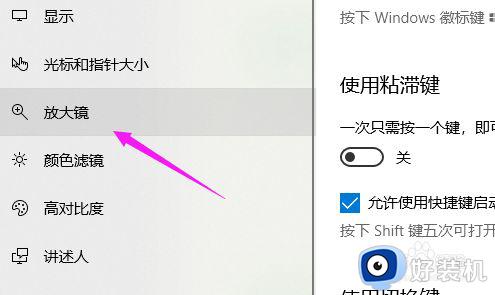
5.【放大镜】里,【反色】就没启动开,如图。
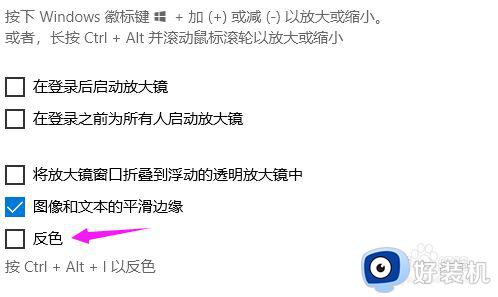
6.我们就要简单的启动开这个【反色】功能,如图。
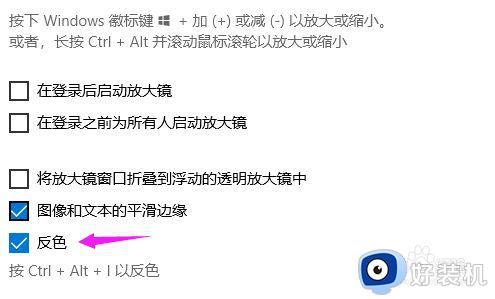
以上就是关于电脑图片反色处理方法的全部内容,碰到同样情况的朋友们赶紧参照小编的方法来处理吧,希望能够对大家有所帮助。