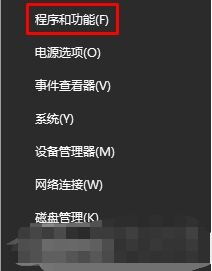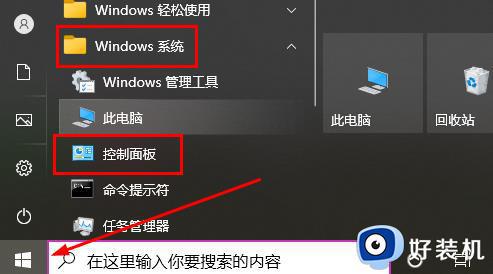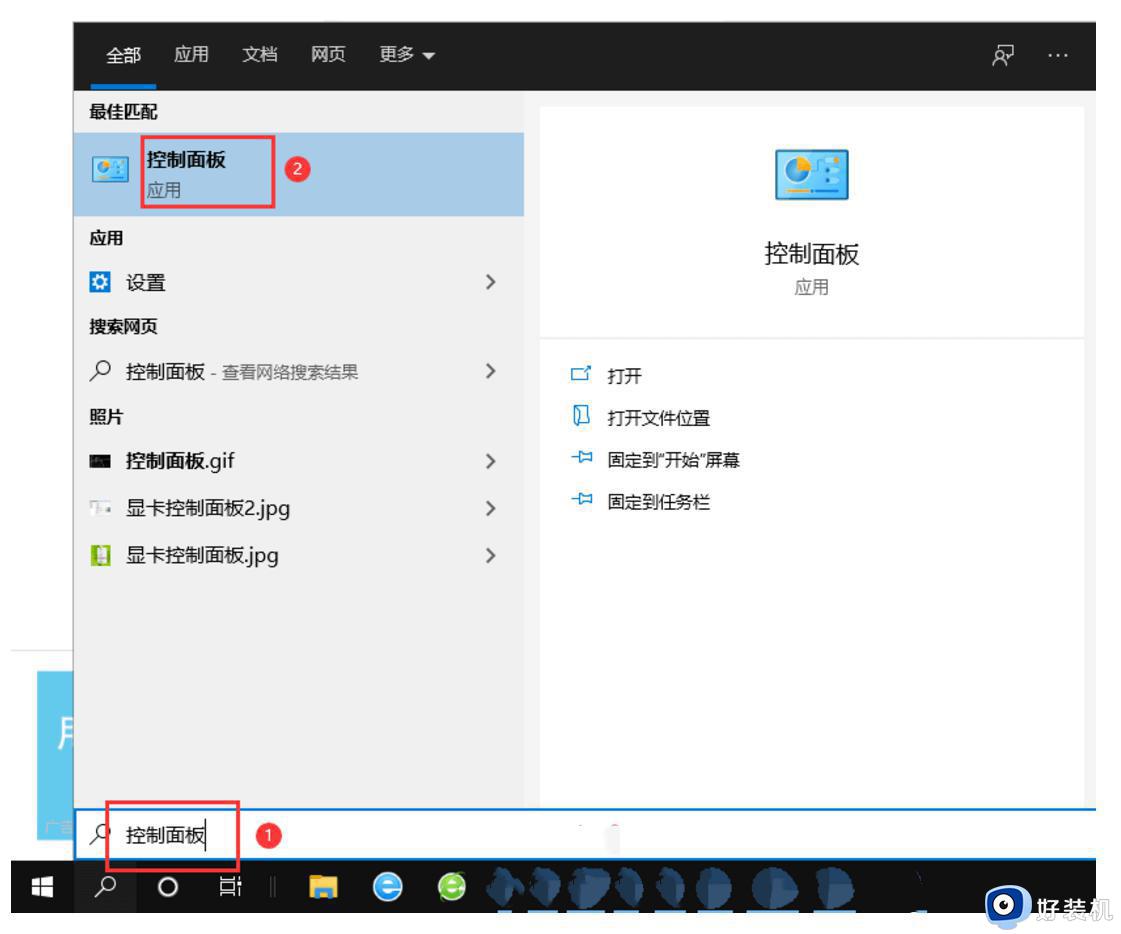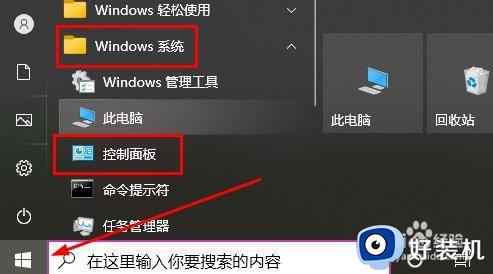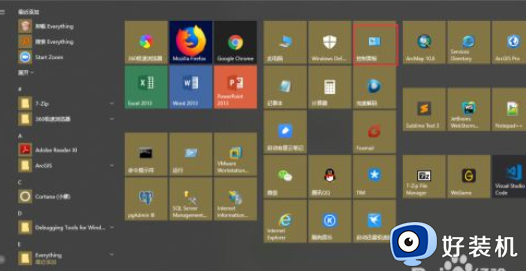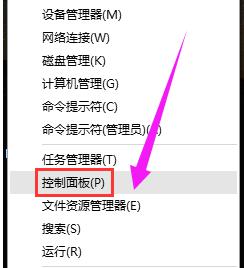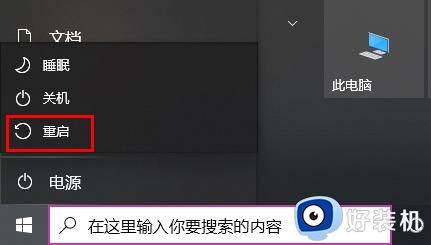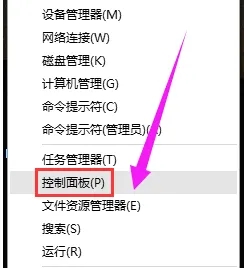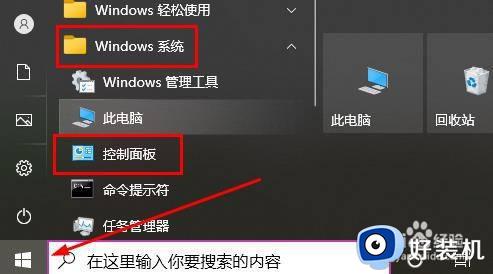更新win10补丁卸载不了怎么办 win10卸载补丁没反应如何解决
时间:2024-03-01 10:50:43作者:xinxin
许多用户在操作win10电脑的时候,也经常会接收到微软定期发送的更新补丁通知,当然我们对于win10系统下载的更新补丁不满意时也可以进行卸载,可是有时也会遇到补丁卸载没反应的情况,对此更新win10补丁卸载不了怎么办呢?这里小编就给大家带来win10卸载补丁没反应如何解决,一起来看看吧。
推荐下载:win10专业版官网
具体方法:
1、在Windows10系统桌面,右键点击桌面左下角的开始按钮,在弹出的菜单中选择“设置”菜单项。
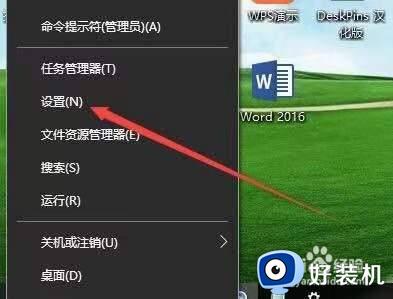
2、打开Windows10的设置窗口,点击“更新和安全”图标。

3、打开Windows10更新窗口了,点击右侧窗口中的“查看已安装更新历史记录”快捷链接。
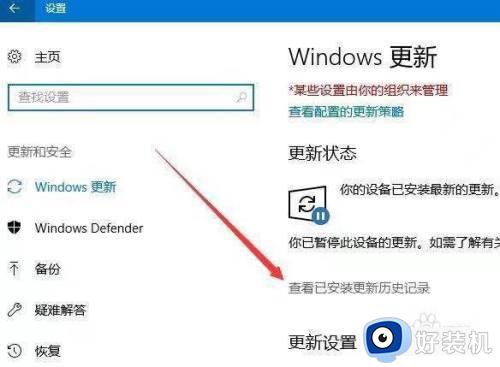
4、在打开的新窗口中,点击“卸载更新”快捷链接。
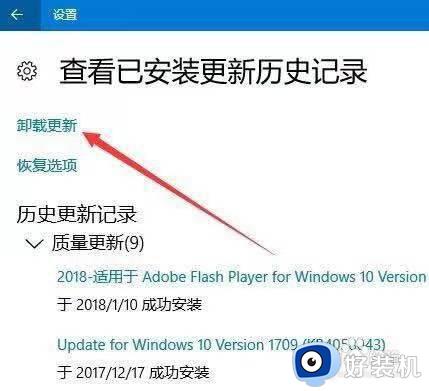
5、打开控制面板的已安装更新窗口,在窗口中选中最近的更新补丁。
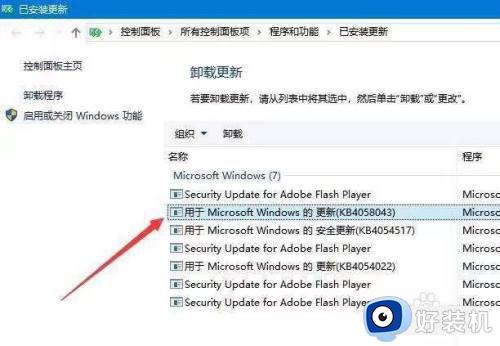
6、右键点击选中的更新补丁,在弹出菜单中选择“卸载”菜单项。
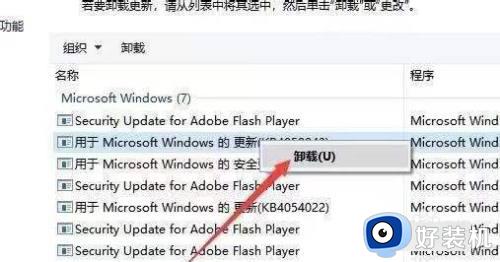
7、弹出一个“卸载更新”的窗口,点击“是”按钮就可以了。一会系统就会自动卸载该补丁。
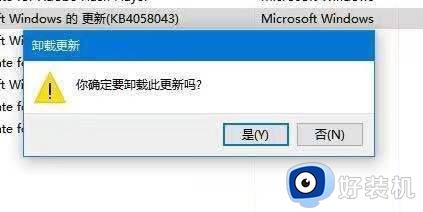
以上就是小编给大家讲解的win10卸载补丁没反应如何解决所有内容了,有遇到这种情况的用户可以按照小编的方法来进行解决,希望本文能够对大家有所帮助。