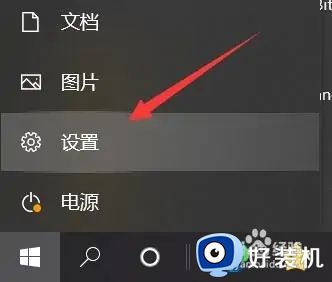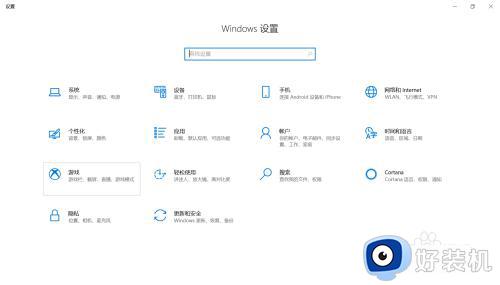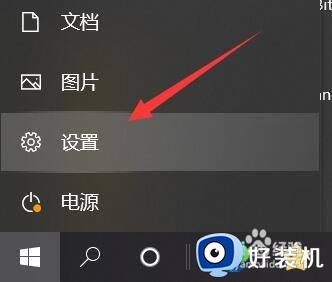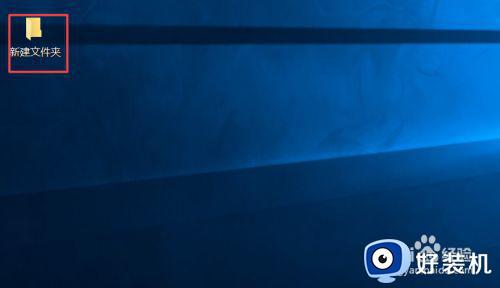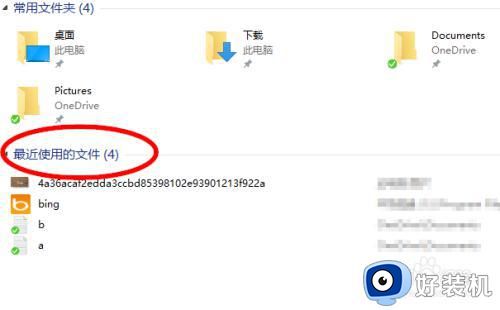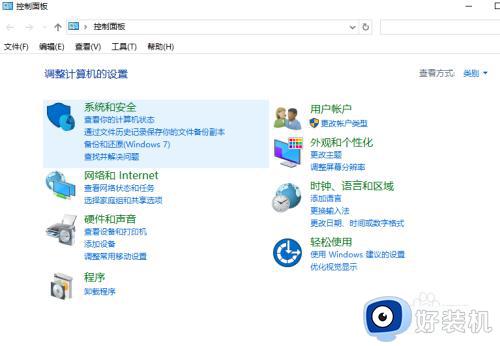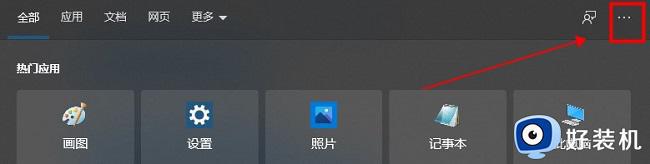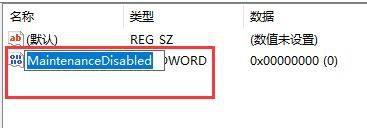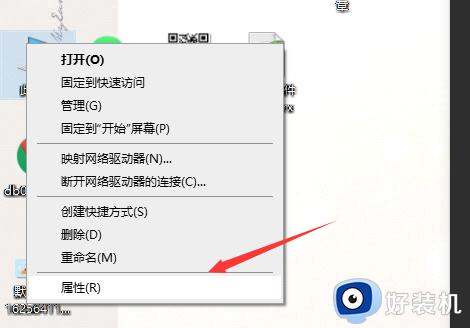win10关闭最近使用的文件在哪设置 win10怎么关闭最近使用的文件
我们在运行win10 ghost系统的过程中,电脑上打开的某个文件也都会有历史记录,从而方便用户能够查找重新浏览,可是却不利于用户的隐私安全,因此可以选择将win10系统最近使用的文件记录关闭,那么win10关闭最近使用的文件在哪设置呢?下面小编就给大家带来win10怎么关闭最近使用的文件,一起来看看吧。
具体方法:
1、打开开始菜单,点击“文件资源管理器”之后可以进入文件资源管理器页面。您也可以使用“win+E”进入文件资源管理器。
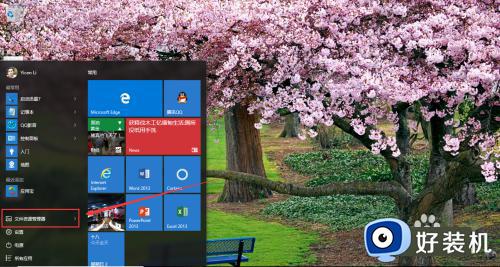
2、在“文件资源管理器”的下半部分,你可以看到你最近使用的文件,这种方式方便我们再次访问我们经常访问的文件,但同时也泄露了我们的隐私,我们可以取消这种设置。
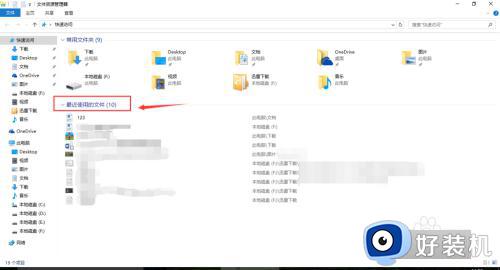
3、点击“文件资源管理器”顶部的“查看”按钮,然后点击“选项”。
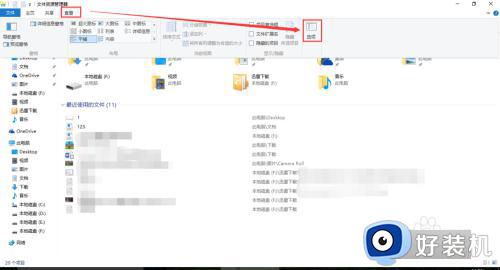
4、跳出选项页面,在“选项”里找到“打开文件资源管理器”标签,在后面的方框里选择“此电脑”,然后点击“确定”。
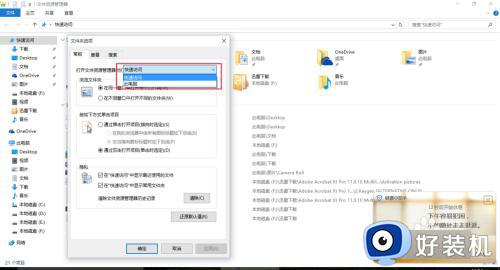
5、然后,再打开“文件资源管理器”,你会发现不再出现“最近使用的文件”,操作成功。
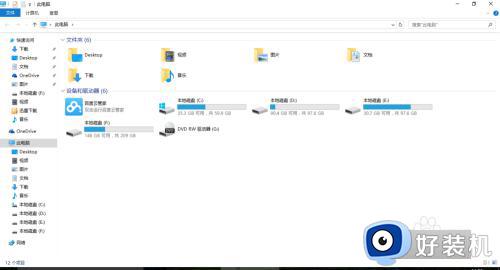
6、若你想再现初始的设置,您可以按照刚才的操作再操作一遍,在“选项”里找到“打开文件资源管理器”标签,在后面的方框里选择“快速访问”,然后点击“确定”。
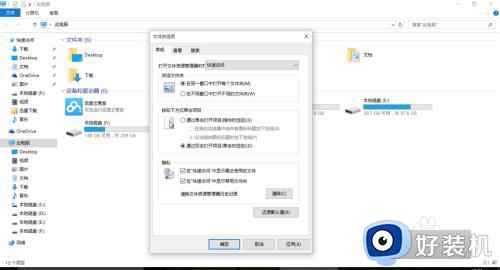
这篇文章就是小编教大家的win10怎么关闭最近使用的文件的完整内容了,还有不清楚的用户就可以参考一下小编的步骤进行操作,希望本文能够对大家有所帮助。