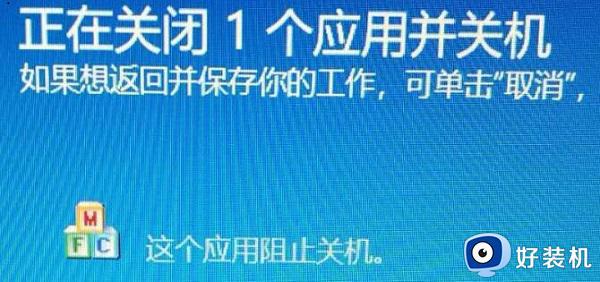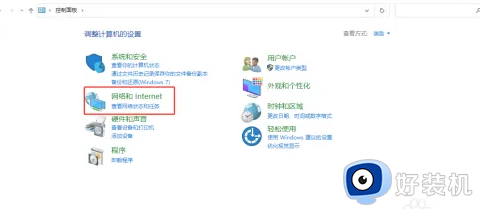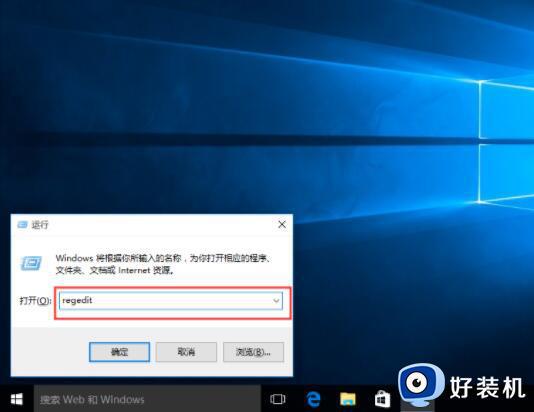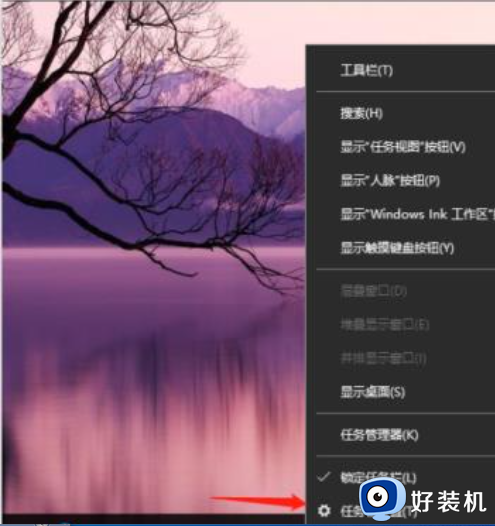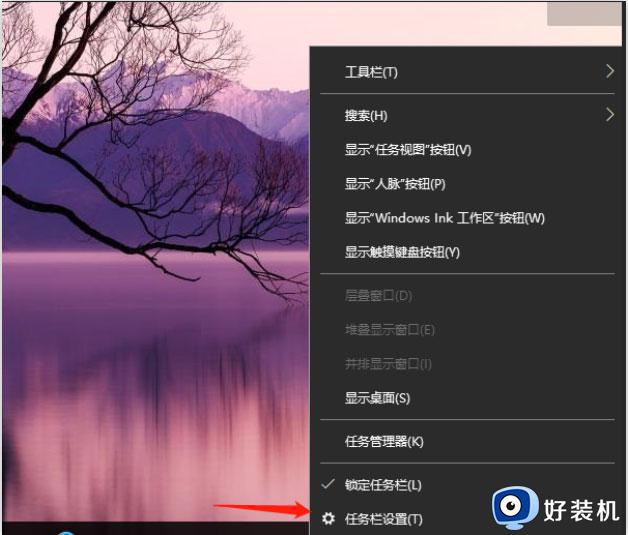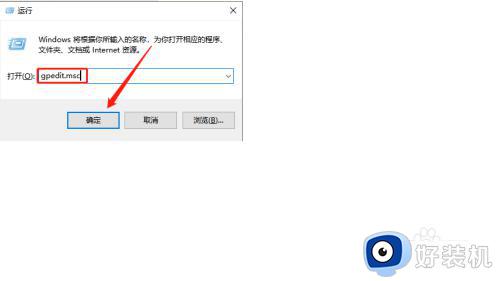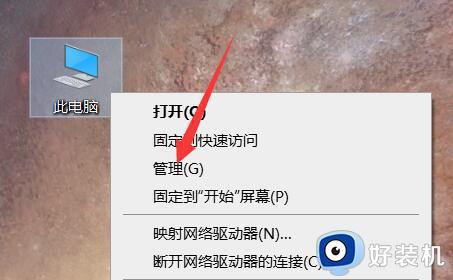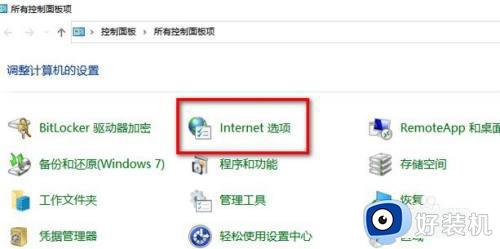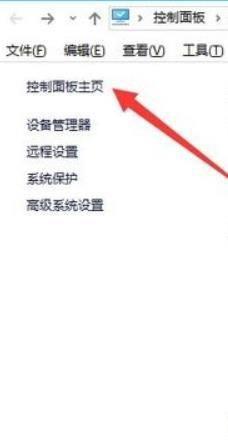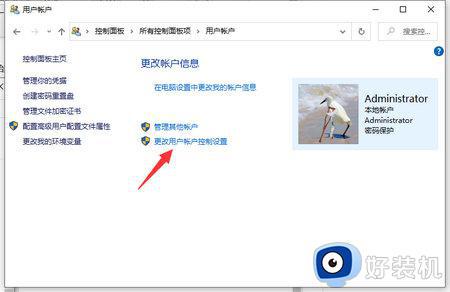win10弹出窗口阻止程序设置如何关闭 win10怎么关闭弹出窗口阻止程序
时间:2023-12-23 10:49:00作者:huige
平时使用电脑的时候,总是会遇到各种各样的问题,比如近日有部分win10旗舰版系统用户在使用时,发现总是会弹出窗口阻止程序设置,关闭之后下次还会继续弹出让用户们很是困扰,该怎么办才好呢,大家不用担心,本文这就给大家介绍一下win10关闭弹出窗口阻止程序的详细方法吧。
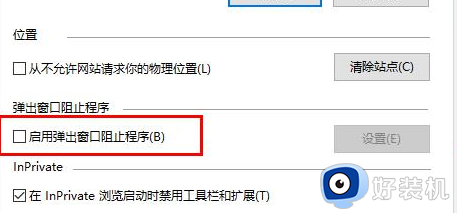
具体解决方法如下:
1、我们使用快捷键“win+R”打开运行窗口,然后在运行窗口中输入“control”再点击回车键或是“确定”选项。
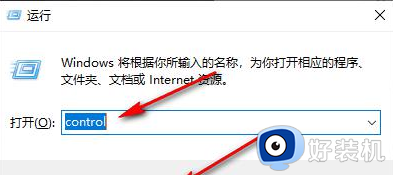
2、使用运行窗口打开控制面板,进入控制面板页面之后,我们在该页面中点击打开“Internet选项”。
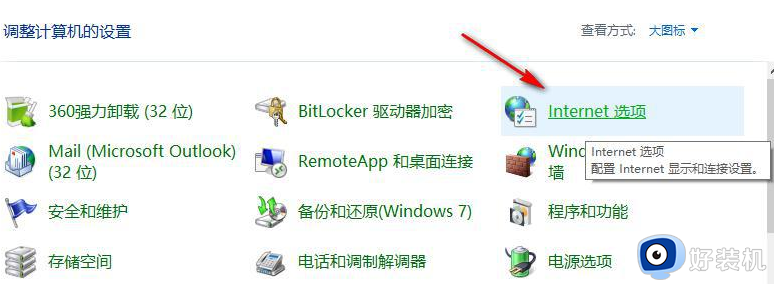
3、第三步,进入“Internet选项”页面之后,我们在该页面上方的选项栏中点击打开“隐私”选项
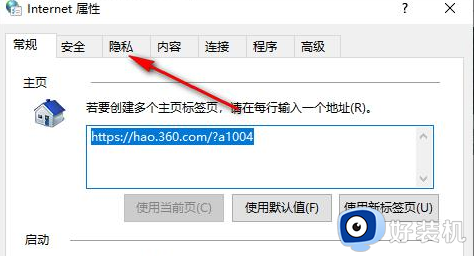
4、第四步,在“隐私”页面中,我们找到“弹出窗口阻止程序”选项,该选项当前处于被勾选状态
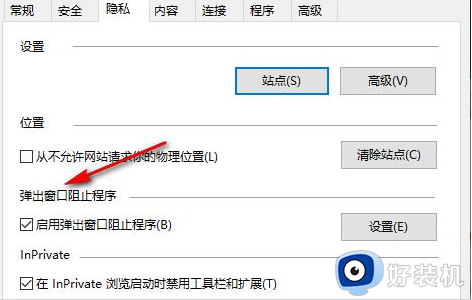
5、第五步,我们将“弹出窗口阻止程序”选项取消勾选,然后点击“应用”和“确定”选项即可
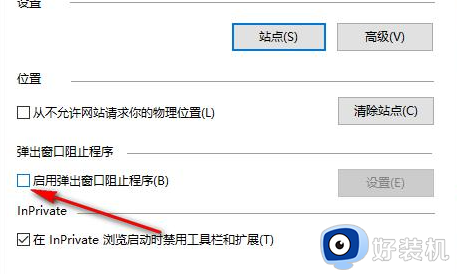
以上给大家介绍的就是win10怎么关闭弹出窗口阻止程序的详细内容,有需要的用户们可以参考上面的方法来进行关闭,希望能够帮助到大家。