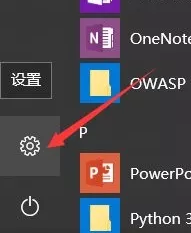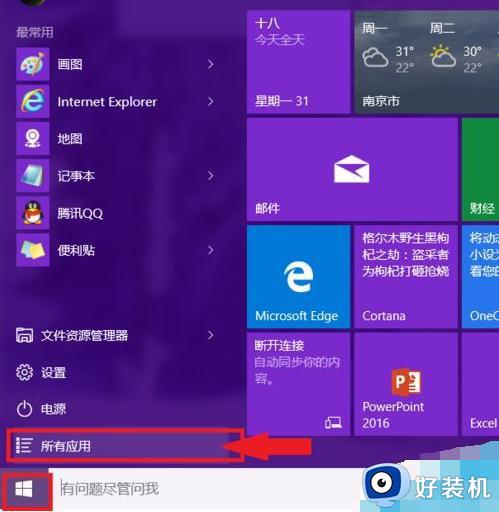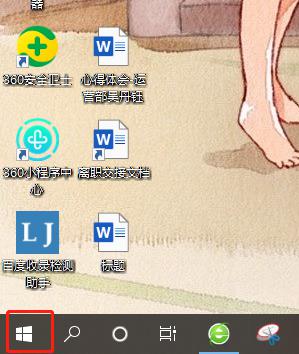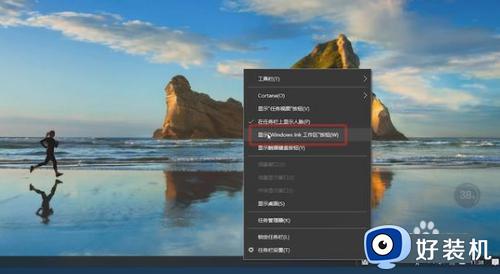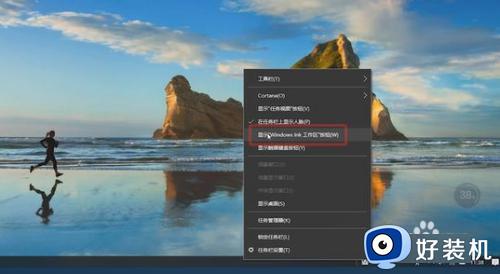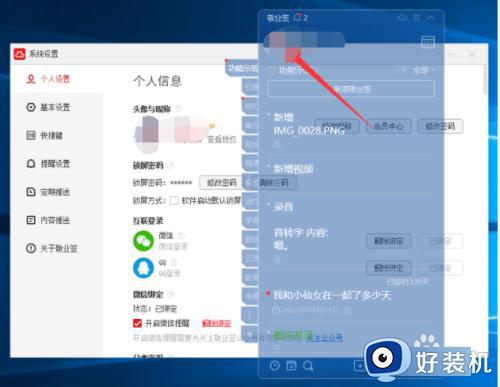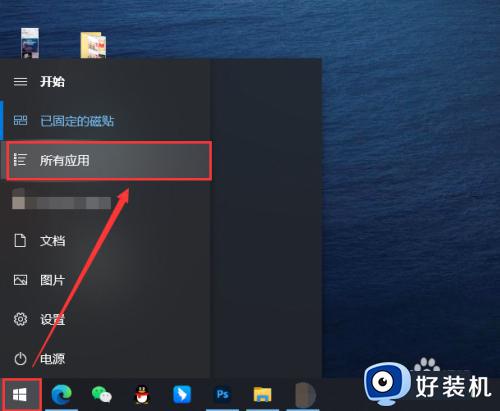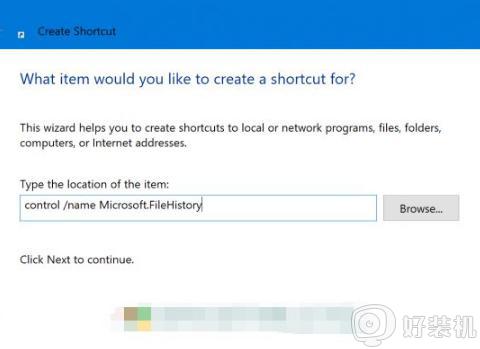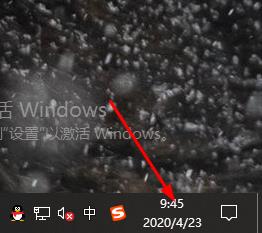win10怎么在电脑桌面添加备忘录 win10在电脑桌面添加备忘录的方法
时间:2023-02-08 11:24:19作者:qin
对于我们经常使用win10纯净版系统电脑的同学们来说,备忘录是必不可少的重要记录工具,无论是在学习还是工作中我们都需要记录一些事情,使用win10系统自带备忘录工具就可以方便很多,省去了下载其他软件的麻烦,有很多同学们都不清楚怎么添加备忘录,win10怎么在电脑桌面添加备忘录?下面小编给大家介绍一下win10在电脑桌面添加备忘录的方法。
具体方法如下:
1、点击开始菜单点击设置图标进入设置界面。

2、选择个性化板块。
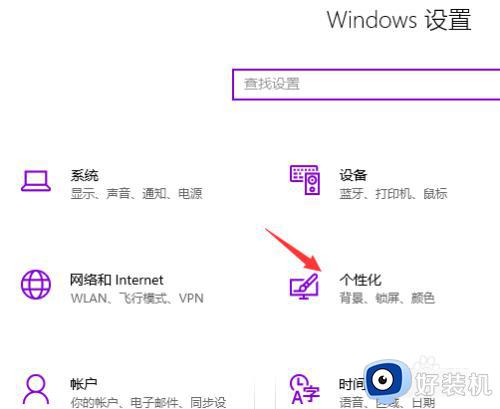
3、找到windows lnk工作区,打开它。
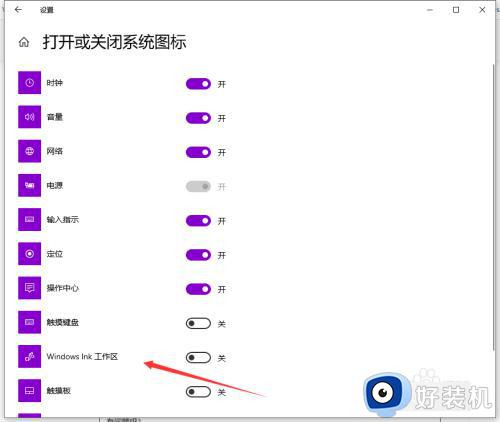
4、右下角任务栏会多出一个windows lnk工作区。
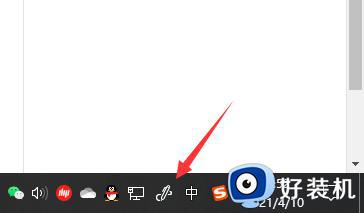
5、点击右下角任务栏的windows lnk工作区图标可以看到便笺。
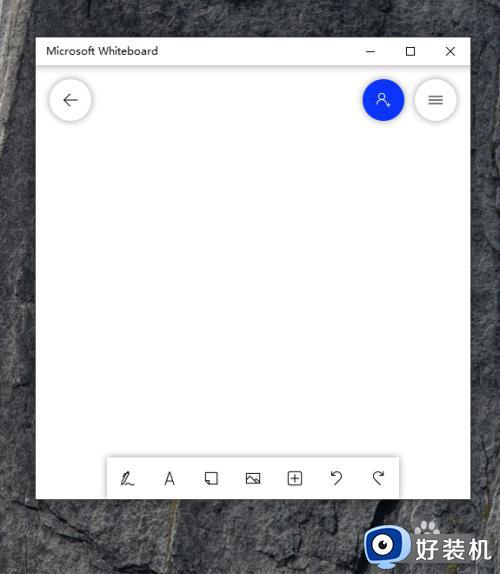
6、点击便签就可以在桌面上添加你要的备忘录了,点击便签的右上角三个点还可以更换便签的背景颜色。
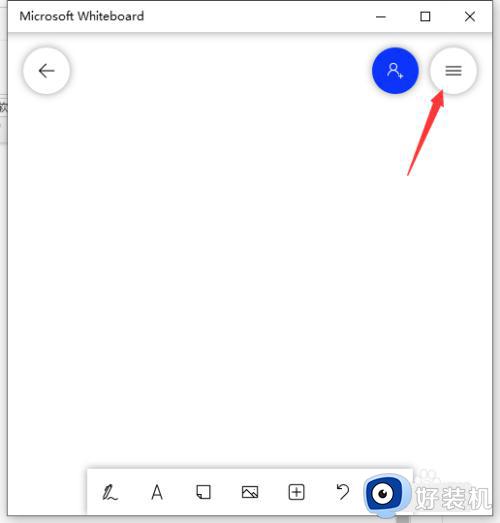
上文就是给大家总结的关于win10在电脑桌面添加备忘录的方法的全部内容了,平时大家在遇到这种情况的时候,就按照上述的方法进行操作就好了哦。