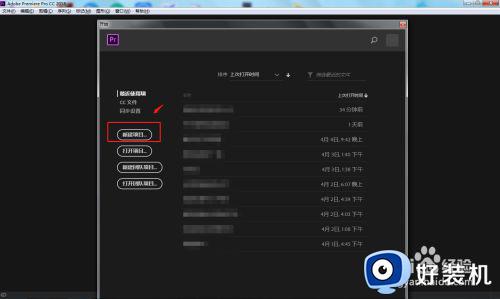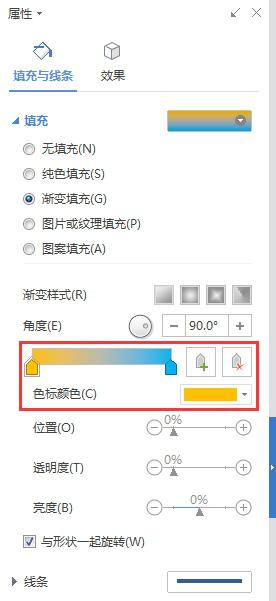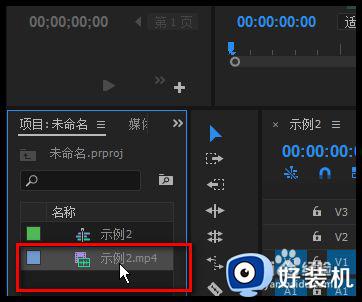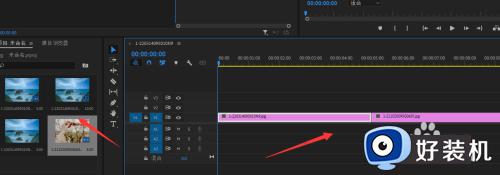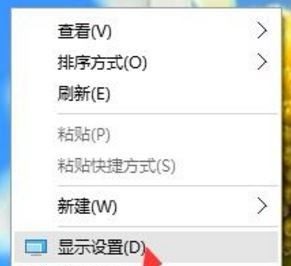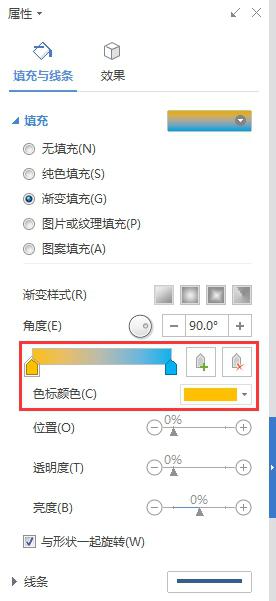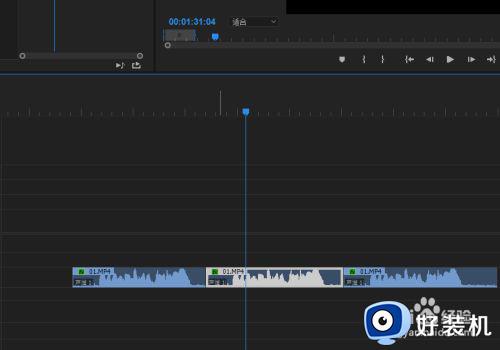pr逐渐模糊效果设置方法 pr逐渐模糊效果怎么做
很多用户在初次使用pr软件进行剪辑视频时,难免会对一些功能还不是很熟悉,今天小编给大家带来pr逐渐模糊效果怎么做,有遇到这个问题的朋友,跟着小编一起来操作吧。
解决方法:
1.我们打开AdobePremiere,新建一个项目。
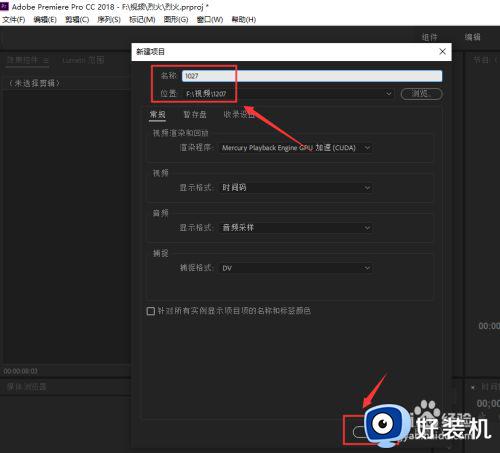
2.点击“文件”,点击“导入”,导入需要处理的视频。
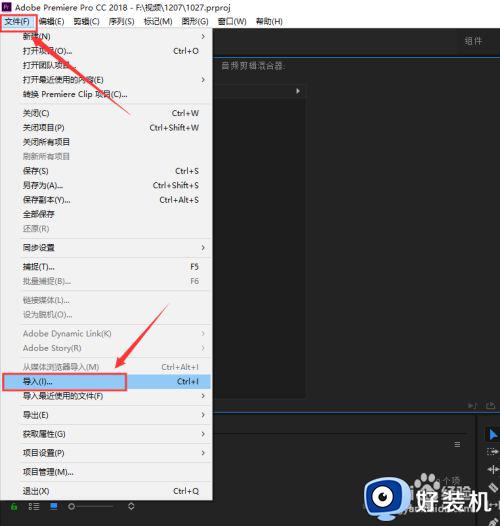
3.在底部左边窗口中能看到刚才导入的视频,将它拖入右侧时间轴窗口中。
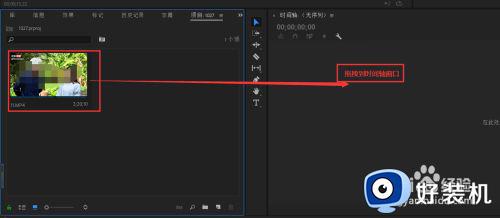
4.在底部左边窗口中,依次点击“效果”、“视频效果”、“模糊与锐化”,找到“高斯模糊”,将“高斯模糊”拖拽到右侧时间轴窗口的视频通道上。
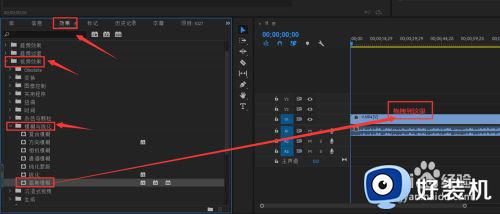
5.在左下“时间轴”窗口中,拖动视频进度线到合适的时间点。
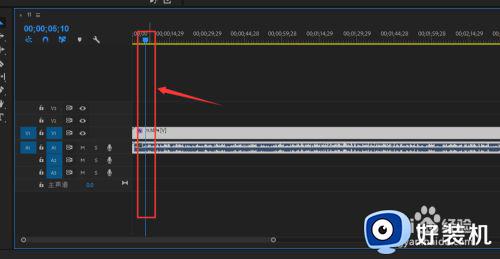
6.在左上窗口中,点击“模糊度”左边的秒表图标,可以看到,窗口右侧出现了一个“关键帧”标记。
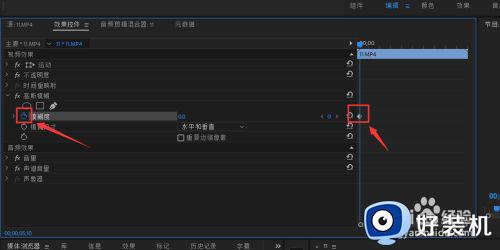
7.再次拖动“时间轴”窗口中的视频进度线,到下一个时间点。
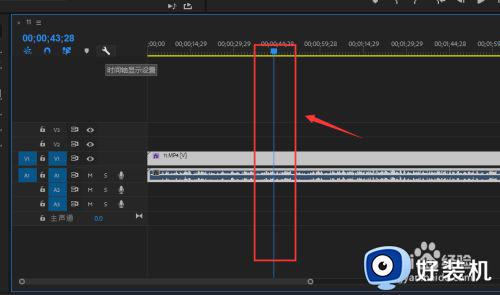
8.在左上窗口中,点击“模糊度”右侧的“添加/移除关键帧”按钮,插入一个关键帧。并调整模糊度数值。
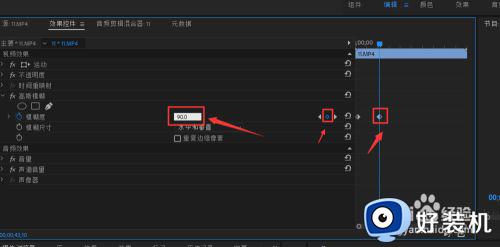
9.在右侧“节目”窗口,点击“播放”按钮,试看效果,确认效果满意,就保存项目即可。
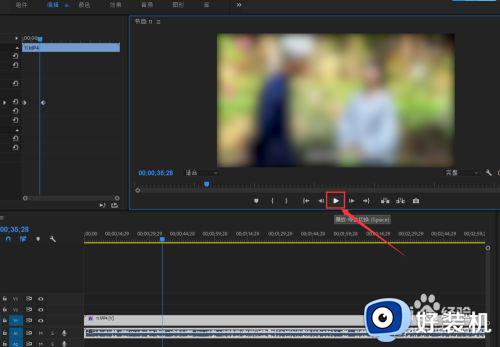
以上就是有关pr逐渐模糊效果设置方法的全部内容,有需要的用户就可以根据小编的步骤进行操作了,希望能够对大家有所帮助。