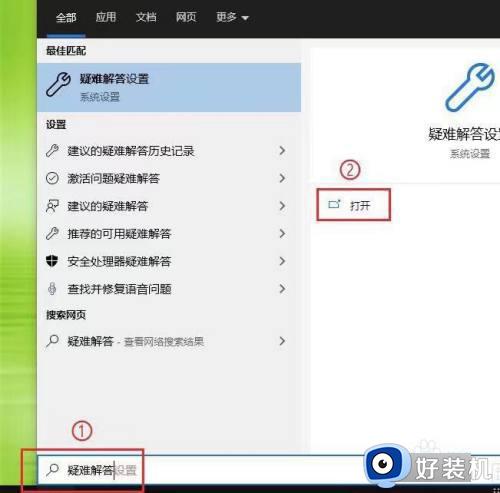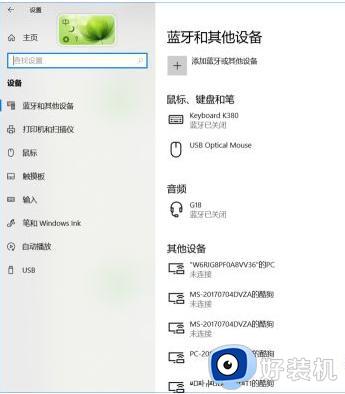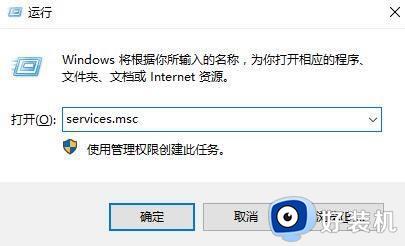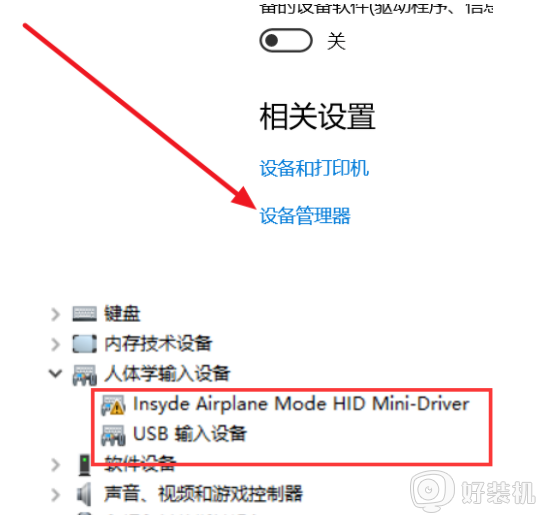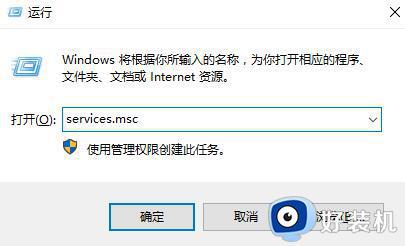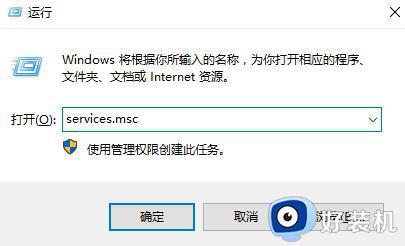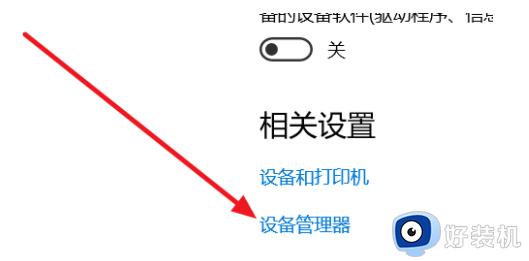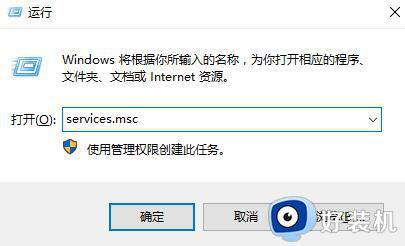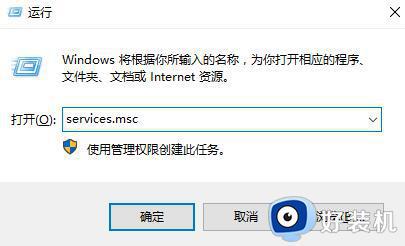蓝牙已关闭要怎样打开win10 win10显示蓝牙已关闭怎么开启
时间:2024-03-21 10:49:08作者:xinxin
随着无线技术的不断发展,很多用户在给win10电脑外接设备时,都会采用无线蓝牙功能来实现,然而当用户在启动win10电脑进入桌面后,却发现默认开启的蓝牙功能总是被关闭了,对此win10蓝牙已关闭要怎样打开呢?其实步骤很容易,以下就是小编教大家的win10显示蓝牙已关闭怎么开启全部内容。
推荐下载:永久激活win10专业版
具体方法:
1、点击电脑“开始”,点击搜索。
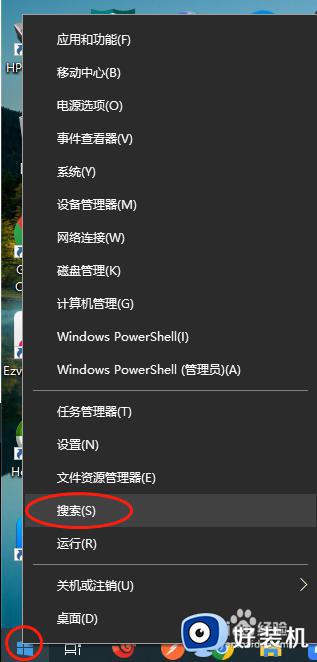
2、输入“蓝牙”,筛选结果呈现,点击“蓝牙和其他设备设置”。
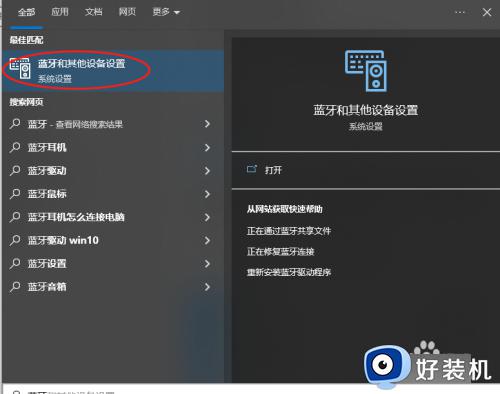
3、然后点击打开或关闭按钮即可。
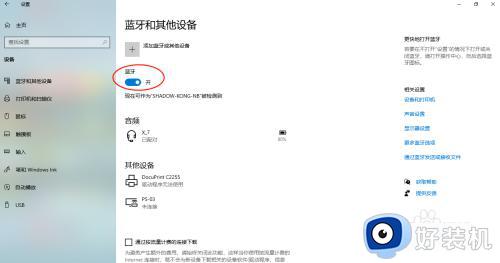
4、点击蓝牙页面最顶部“+”,添加蓝牙设置。
5、选择第一项蓝牙,鼠标、键盘、音频设备等。
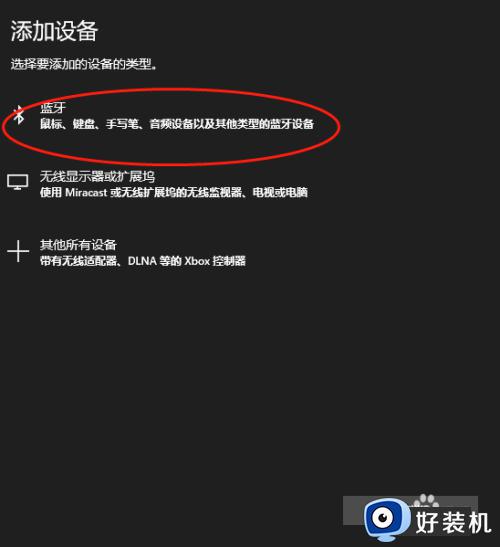
6、以蓝牙耳机为例,添加完毕后,点击连接即可连接上蓝牙耳机。
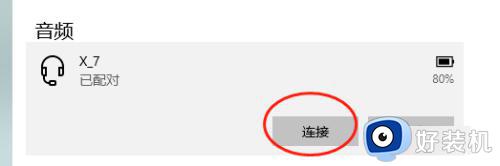
上述就是小编带来的win10显示蓝牙已关闭怎么开启全部内容了,有遇到过相同问题的用户就可以根据小编的步骤进行操作了,希望能够对大家有所帮助。