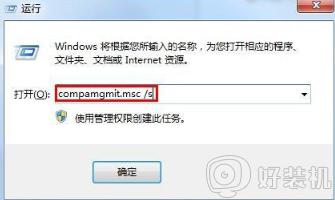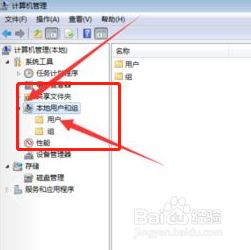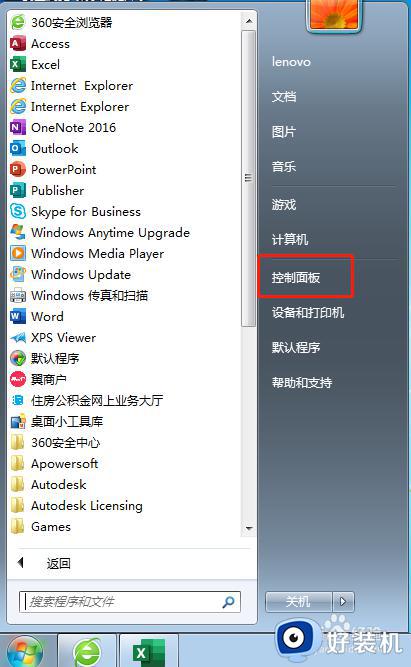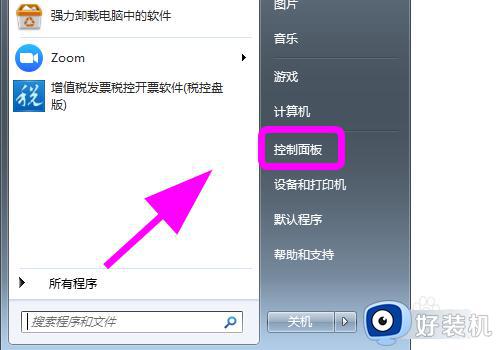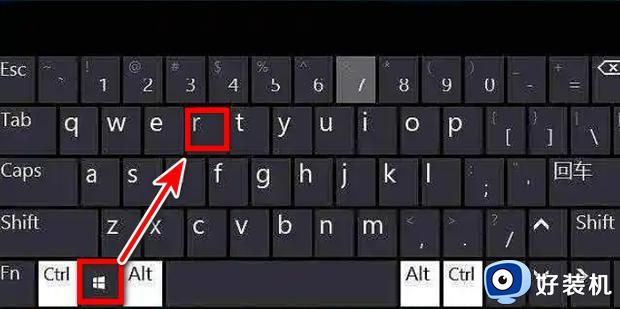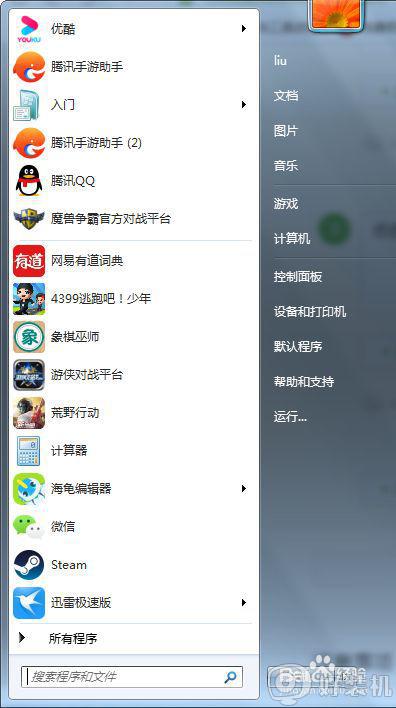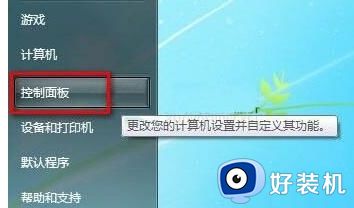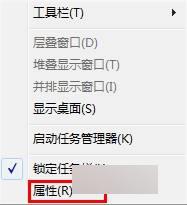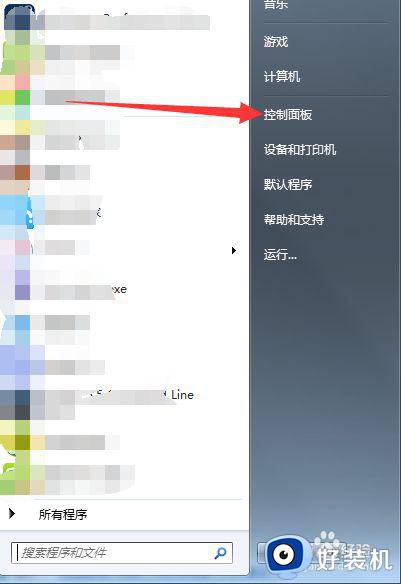win7册除来宾帐户怎么操作 win7如何删除来宾账户
在win7中文版系统中,来宾帐户是指让给客人访问电脑系统的帐户,当你的电脑经常需要被别人使用,用户可以开通win7系统来宾账户或者新建一个普通user账户,让别人用这个账户登录系统,可是win7如何删除来宾账户呢?今天小编就给大家带来一篇win7册除来宾帐户操作方法。
推荐下载:深度win7系统下载
具体方法:
1、首先win+R键打开“运行”窗口,在其中输入compamgmit.msc /s后回车。
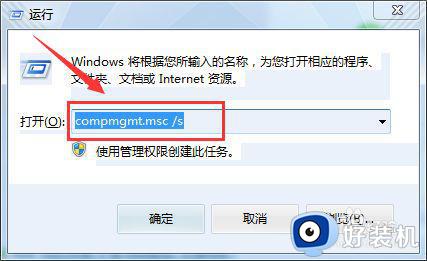
2、弹出计算机管理窗口之后,点击【本地用户和组】--【用户】。
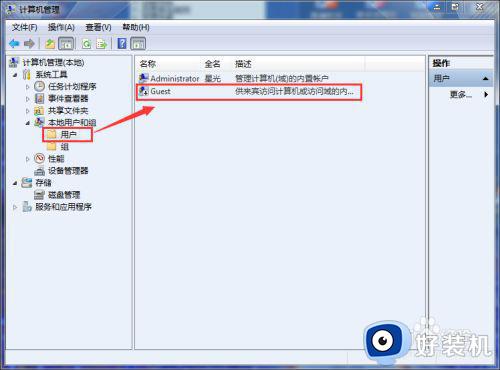
3、可以看到右边弹出两个账户,选中【Guest】账户,鼠标右击。
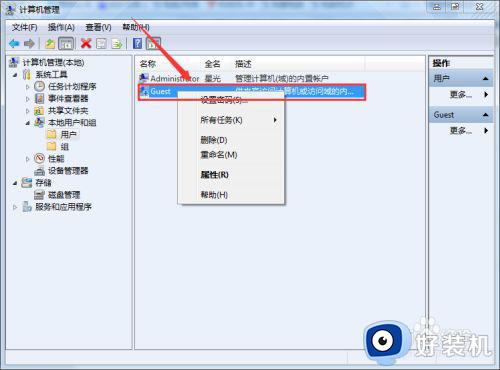
4、点击删除,即可将【Guest】账户删除掉了。
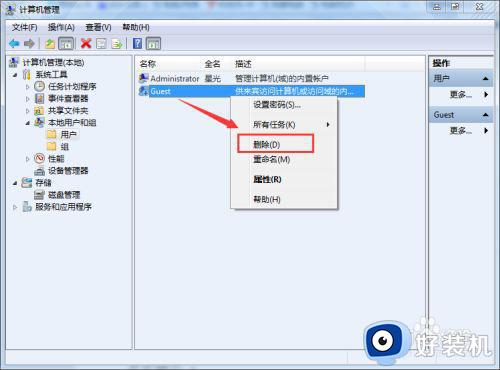
5、弹出一个窗口,点击“是”,但弹出错误,不要紧。
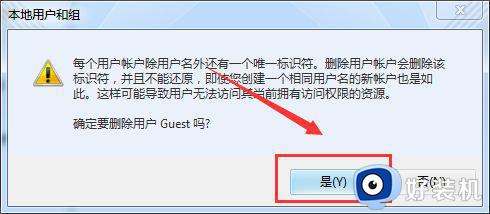

6、接着“win+R键”打开运行窗口,输入regedit回车。
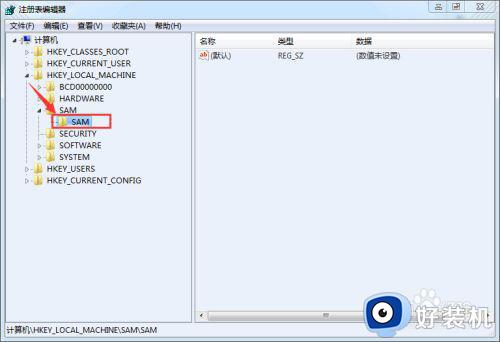
7、弹出“注册表编辑器窗口”,定位到HKEY_LOCAL_MACHINESAMSAM,鼠标右键点击,选中【权限】。
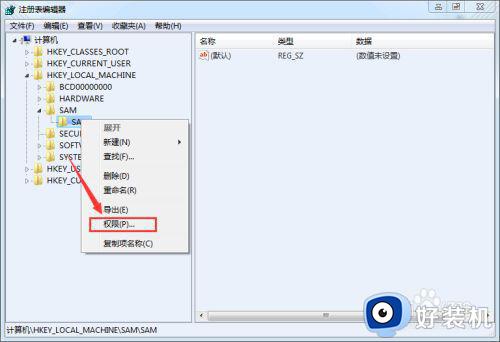
8、勾选“Administrators”的完全控制后确定。
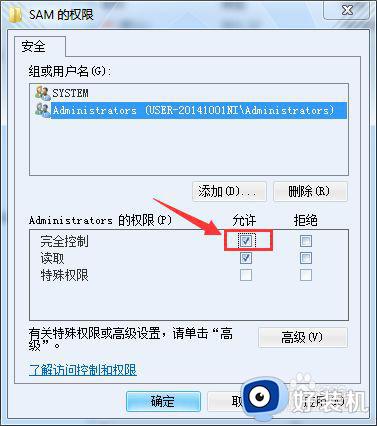
9、接着按F5刷新一下,在SAM下面找到Domains/Account/Users/000001F5,删除它即可。
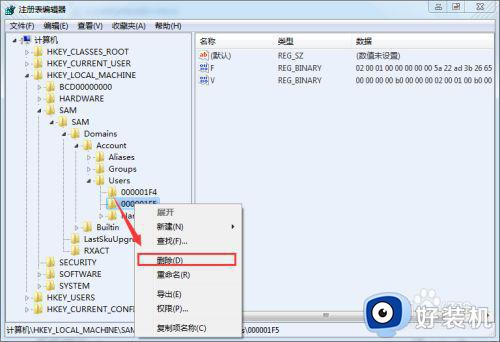
以上就是关于win7册除来宾帐户操作方法了,有需要的用户就可以根据小编的步骤进行操作了,希望能够对大家有所帮助。