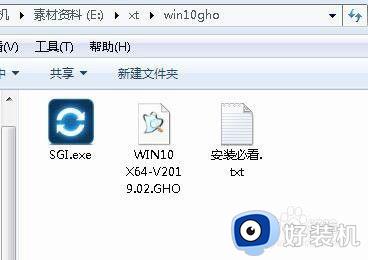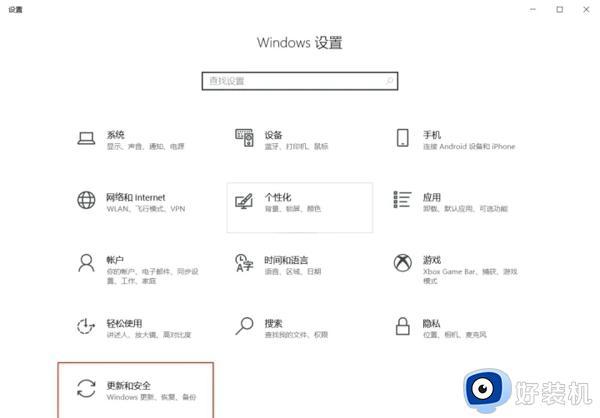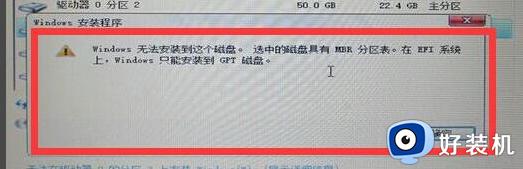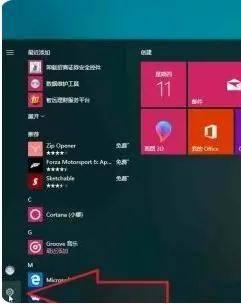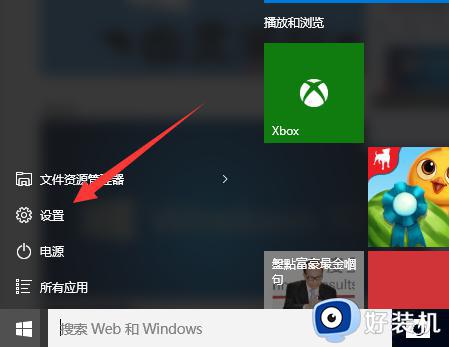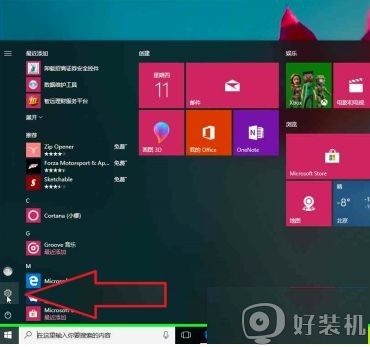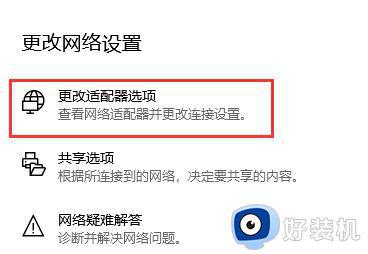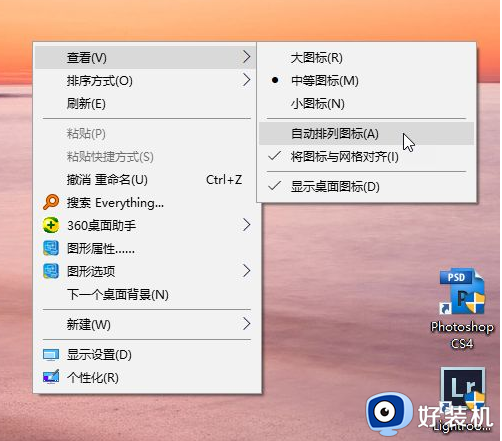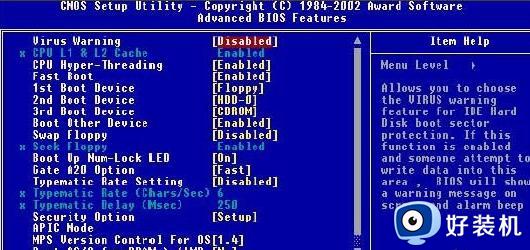win10怎样重装系统 win10系统的重装方法
时间:2023-10-12 10:50:21作者:zheng
随着我们使用win10操作系统的时间增加,系统出现问题的概率也会变高,当win10系统出现了一些严重的问题之后就需要对系统进行重装了,但是有些用户不知道win10系统的重装方法是什么,今天小编就教大家win10怎样重装系统,如果你刚好遇到这个问题,跟着小编一起来操作吧。
推荐下载:Win10纯净
方法如下:
1、打开Win10安装工具,选择“立即重装”。
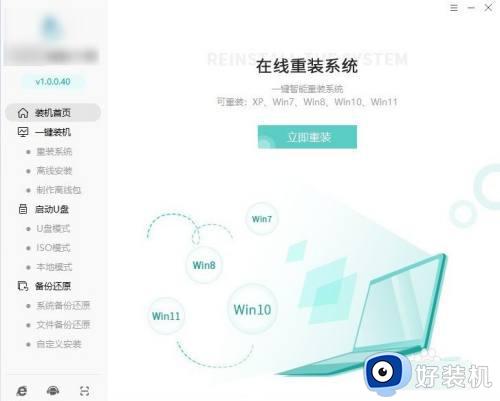
2、在win10栏目下,选择一个你需要的win10版本安装。
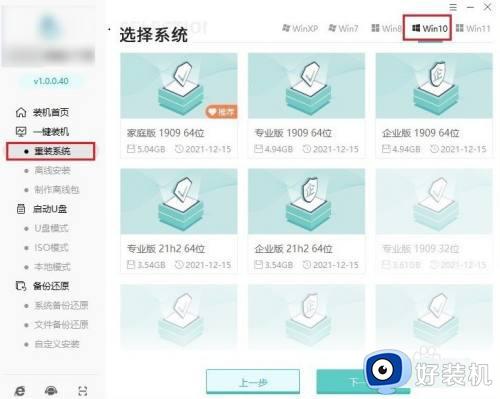
3、开始安装系统前,选择重要的文件备份,以免被删除!
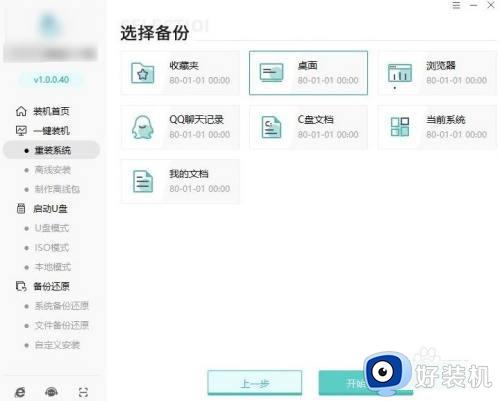
4、等待资源下载结束,这一步包括接下来的步骤都是工具自动进行的,无需用户手动操作。
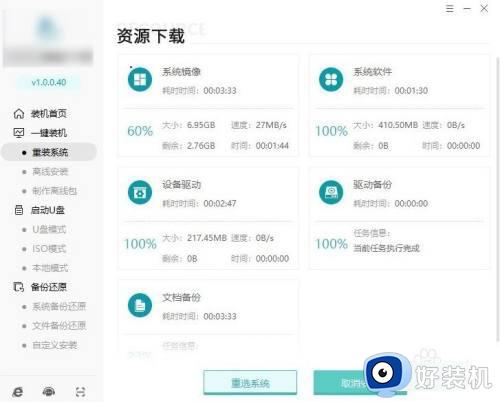
5、安装部署也是工具自动进行的,耐心等待部署完毕后自动重启。
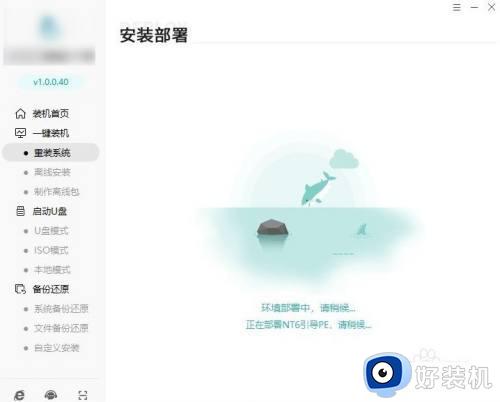
6、重启时选择启动“PE”安装系统。
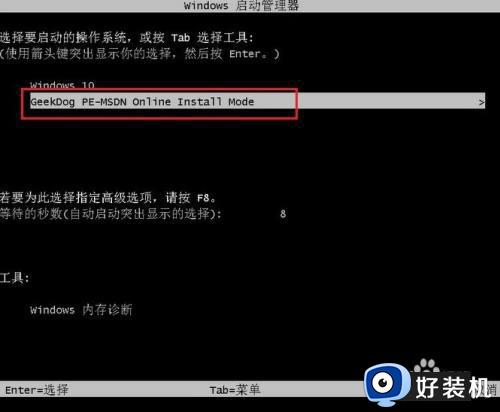
7、PE桌面加载出来后,工具自动安装系统,我们耐心等待即可。
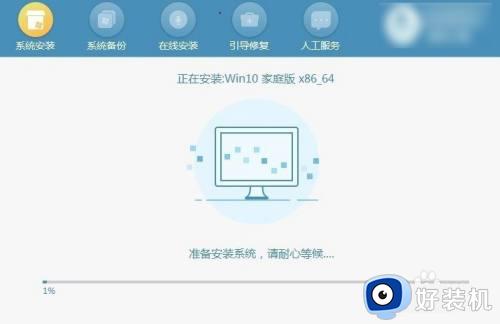
8、系统安装完毕,电脑重启等待进入操作系统桌面。
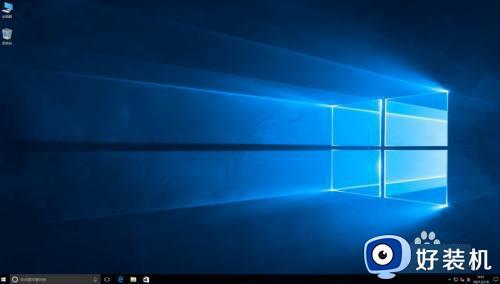
以上就是win10怎样重装系统的全部内容,有遇到相同问题的用户可参考本文中介绍的步骤来进行修复,希望能够对大家有所帮助。