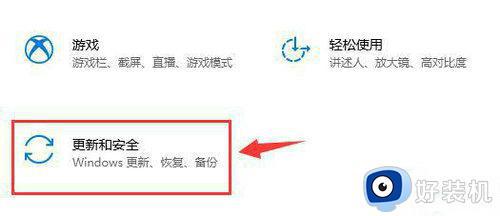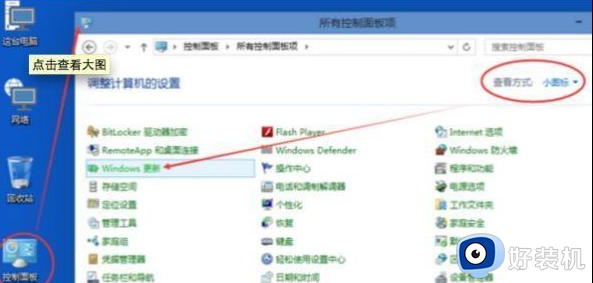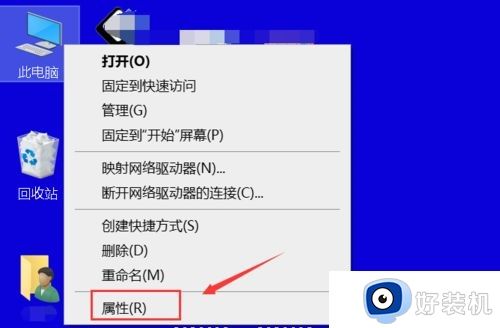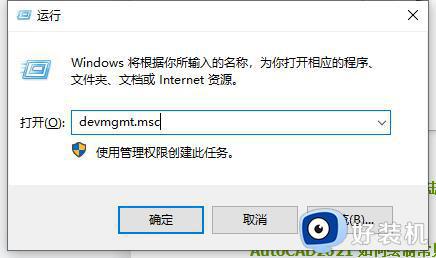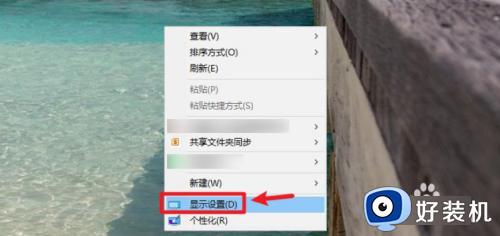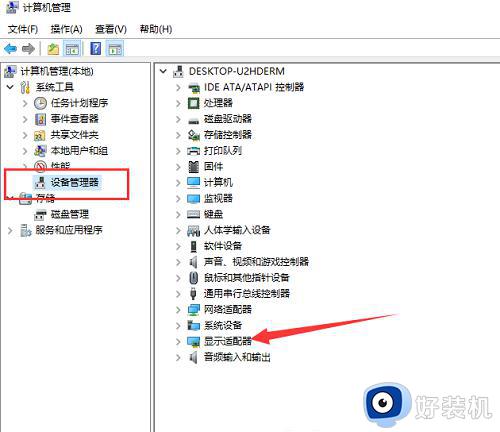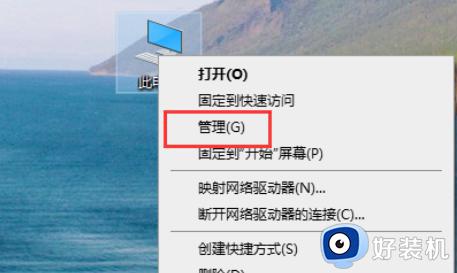win10显卡驱动程序打不开的解决方法 win10显卡驱动应用程序无法打开怎么办
时间:2023-06-28 10:51:40作者:zheng
我们可以在win10电脑中打开显卡的驱动程序来单独调整显卡的设置,让win10电脑的画面更加精细,但是有些用户在使用win10电脑的时候想要打开显卡的驱动程序修改设置时却发现无法打开,这该怎么办呢?今天小编就教大家win10显卡驱动程序打不开的解决方法,如果你刚好遇到这个问题,跟着小编一起来操作吧。
推荐下载:windows10 64位免费
方法如下:
1、这种情况多数是驱动数字签名导致的,首先右键单击开始win键,选择运行。
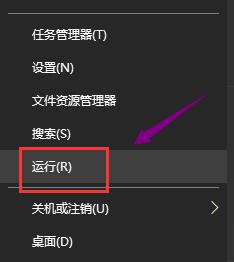
2、在运行中输入gpedit.msc后点击确定按钮,启动组策略。
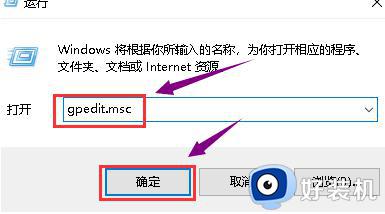
3、进入组策略编辑器,点击用户配置--管理模板进入。
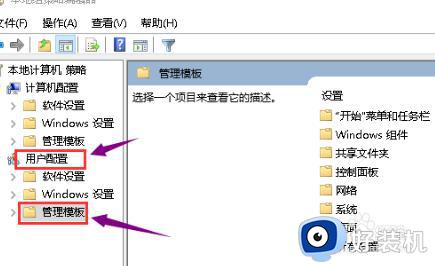
4、在管理模板右侧双击系统文件夹。
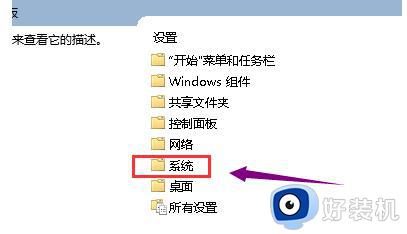
5、进入系统文件夹,双击驱动程序安装文件夹进入。
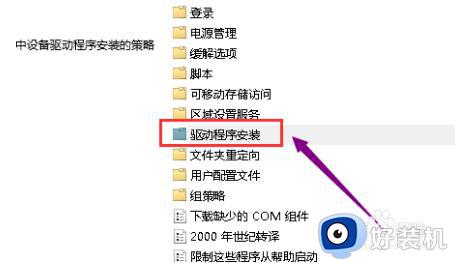
6、进入驱动程序安装文件夹双击设备驱动程序的代码签名这个文件。
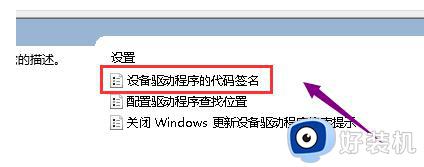
7、将配置改为已启动,同时检测到无签名驱动选择忽略,点击应用按钮。
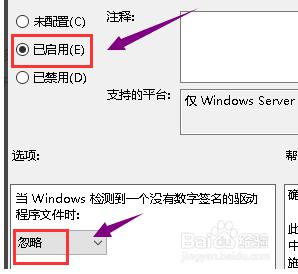
8、进入设备管理器,重新更新驱动程序即可。
以上就是关于win10显卡驱动程序打不开的解决方法的全部内容,还有不懂得用户就可以根据小编的方法来操作吧,希望能够帮助到大家。