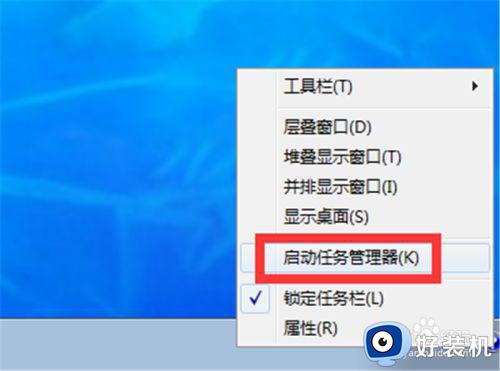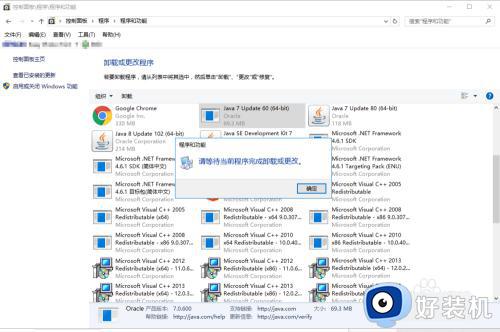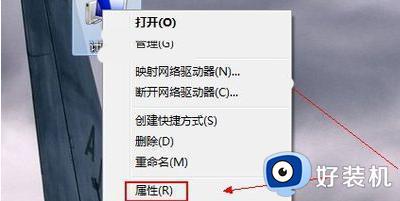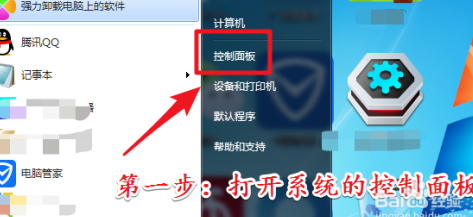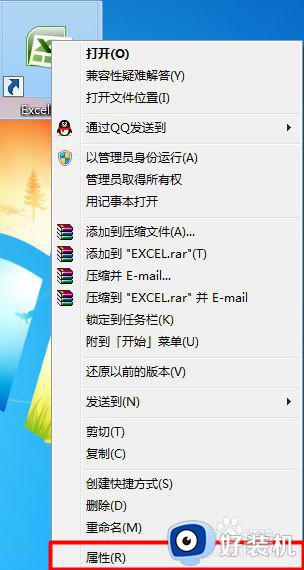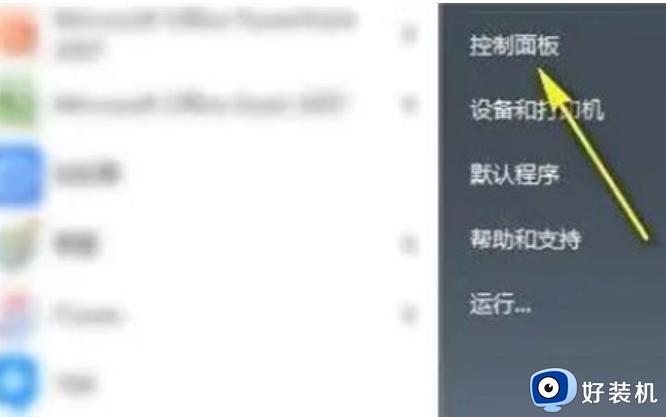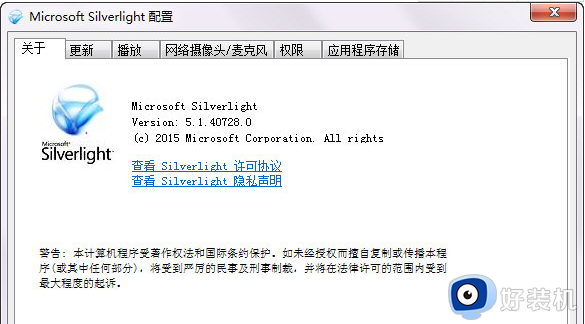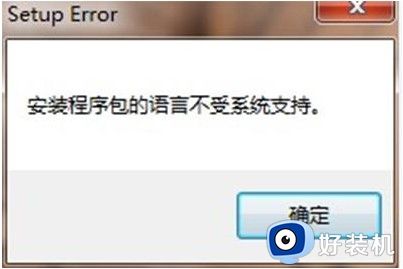w7请等待当前程序完成卸载或更改怎么办 win7卸载程序出现请等待当前程序完成卸载或更改如何处理
电脑中遇到不需要的软件时,我们就会选择将其卸载,可是最近有w7系统用户在卸载软件的时候,却提示请等待当前程序完成卸载或更改,不知道遇到这样的问题该怎么办,如果有刚好遇到这个问题的话,可以紧跟小编的步伐来学习一下win7卸载程序出现请等待当前程序完成卸载或更改的详细处理方法。
推荐:WIN7旗舰版系统下载
操作步骤:
1、同时按住 Ctrl + Shift + Esc 打开windows系统自带的任务管理器。也可以同时按住 Win + R 打开运行窗口,输入taskmgr回车,快速打开任务管理器;
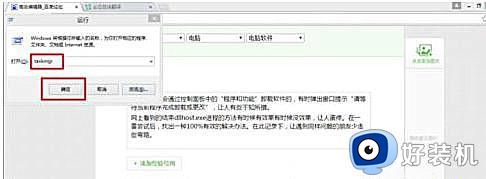
2、打开任务管理器后,点击左下角的“详细信息”展开详细的进程信息;
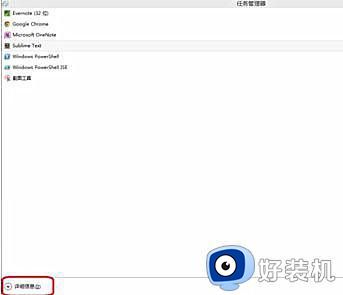
3、找到windows资源管理器。如果没有显示,可以同时按住 Win + E 打开资源管理器;
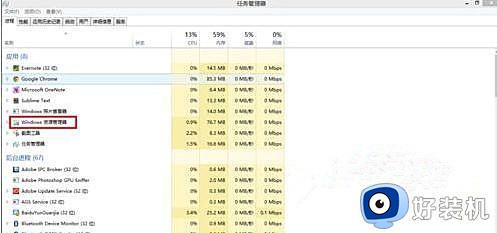
4、右击鼠标,单击“重新启动”重启windows资源管理器;
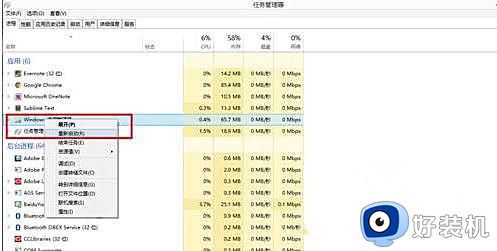
5、同时按住 Win + R 打开运行窗口,输入appwiz.cpl回车,快速打开程序和功能控制面板;
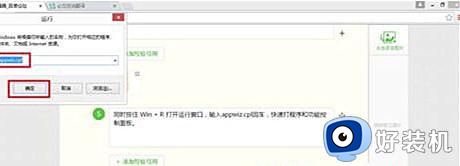
6、再次选择你要卸载的软件,单击右键,选择卸载,即可卸载之前无法卸载的程序。
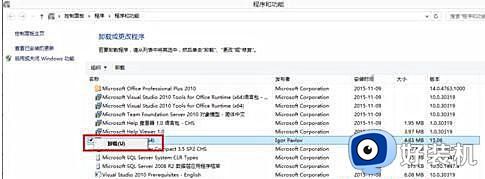
上述给大家讲解的就是w7请等待当前程序完成卸载或更改的详细解决方法,大家可以学习上面的方法来进行解决吧,