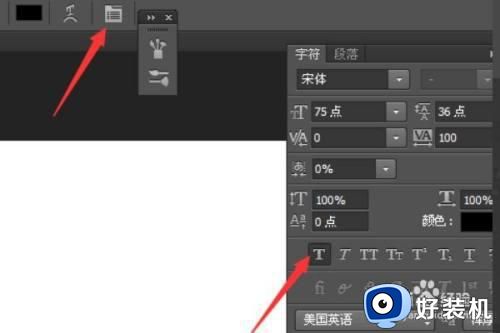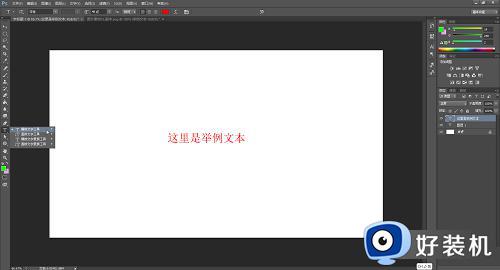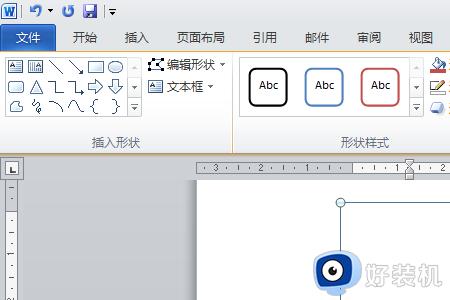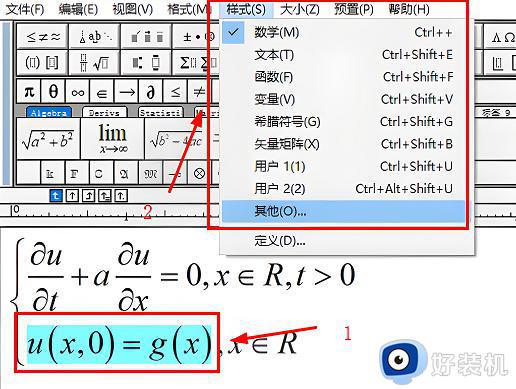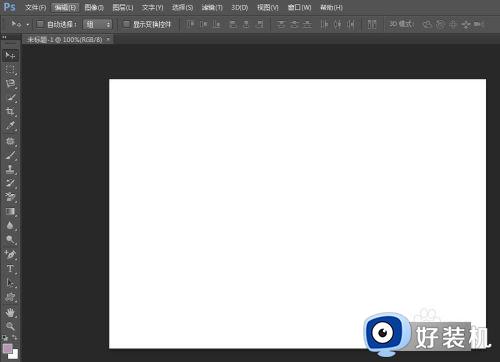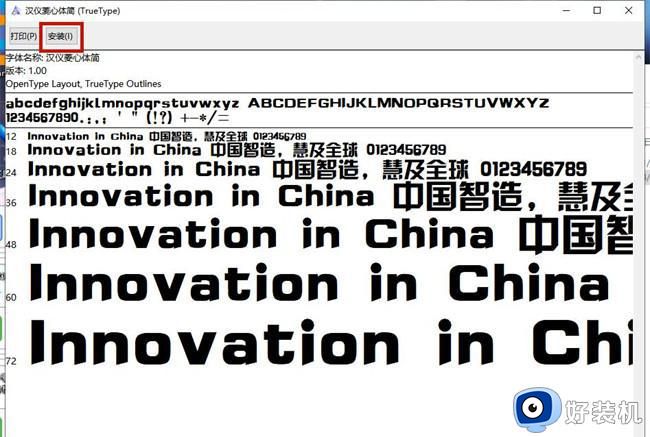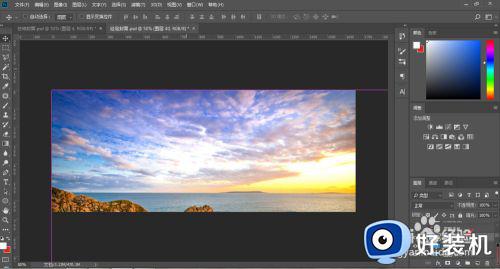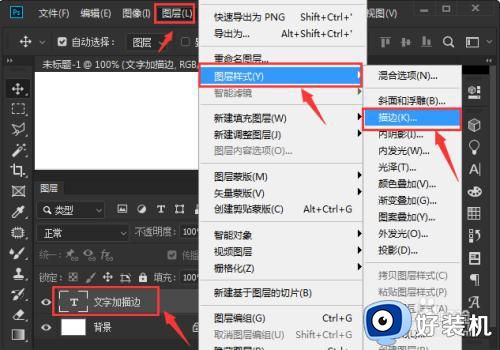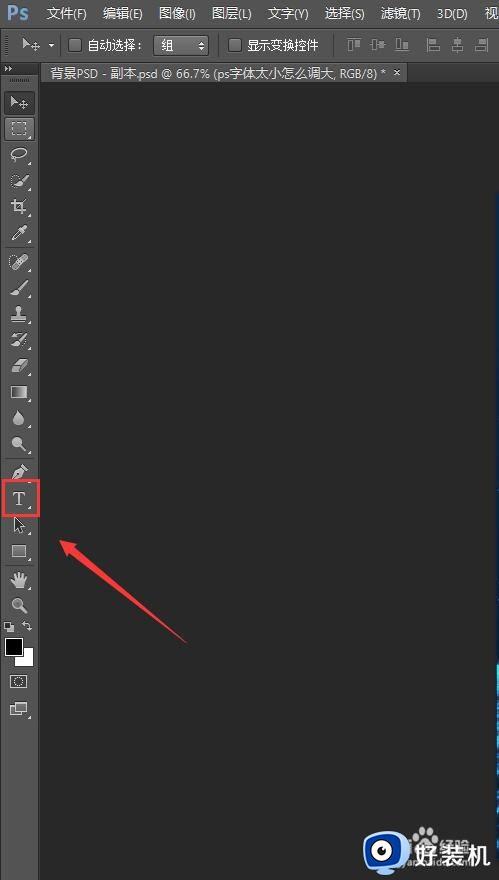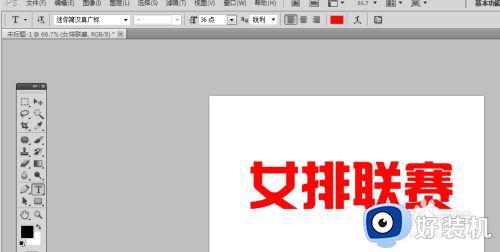ps怎样对字体进行加粗 ps将字体加粗的教程
ps是款很多人经常会用到的图片处理软件,大家在处理图片的时候,可能都会加字,有时候会发现字体太细了,就想要加粗一下,但是又不知道ps怎样对字体进行加粗,其实方法也不难,本文将给大家讲述一下ps将字体加粗的教程供大家参考。
方法一、
1、鼠标选定百度两字,然后右击,点击仿粗体。
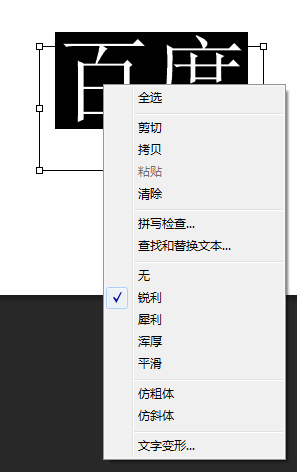
2、看看效果如何,字体已经很明显得变粗了。

方法二、
1、打开ps软件,点击文件——新建。
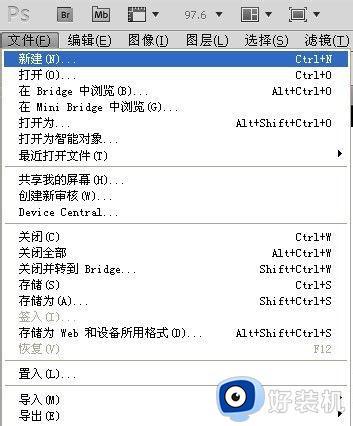
2、创建一个新文件,点击确定。
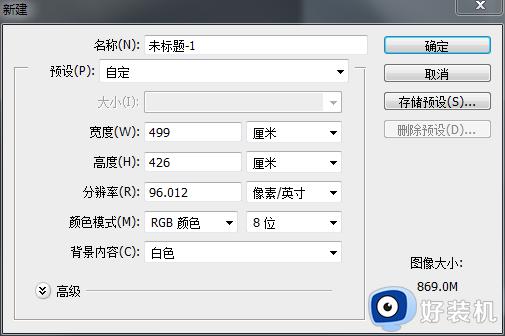
3、点击文字工具(快捷键:T)。
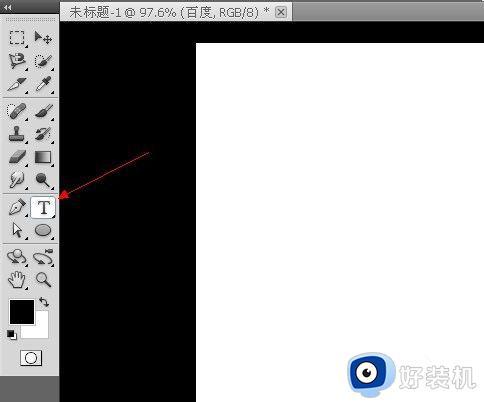
4、输入“百度”。鼠标选定百度两字,点击浑厚。
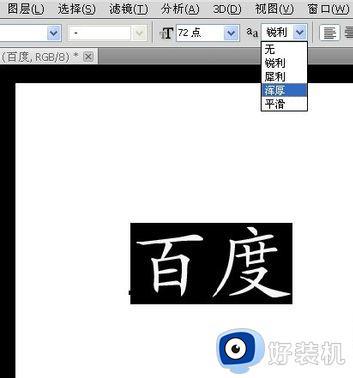
5、字有了一点改变,不过变化细微,几乎看不见。

方法三、
1、有时候即使选用了仿粗体仍然达不到我们的要求,那就可以用下列方法。点击图层下的“文字图层”,鼠标右击(鼠标放在缩略图的右边。蓝色框上右击,点击缩略图是没用的哦)点击删格文化字。
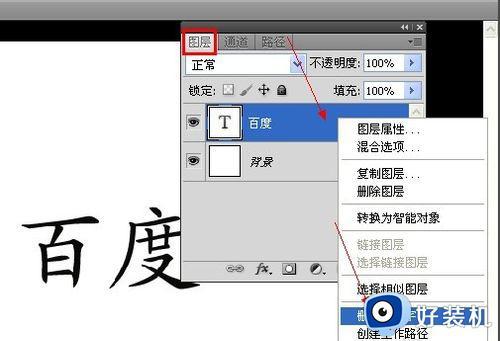
2、点击滤镜——其他——最小值。
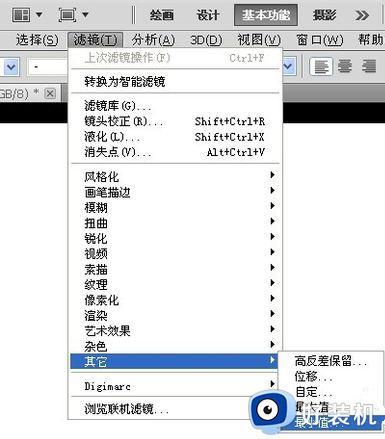
3、在半径右边输入像素大小。如图,输入3后,字变得粗了。完成后,点击确定。
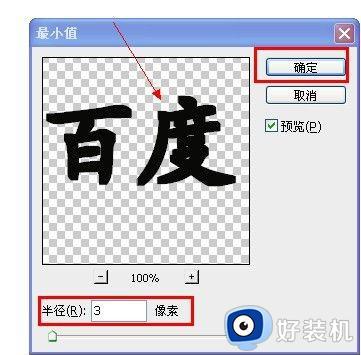
4、像素值不能输入太大,像图片中的72点大的字。最多只能输入3个像素值,再大就变形了。如果是100点甚至更大,可以输入更大的像素值。
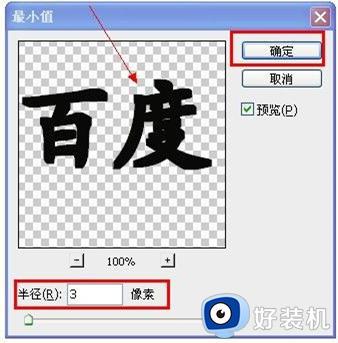
上述给大家讲解的就是ps如何对字体进行加粗的详细内容,喜欢的小伙伴们可以学习上面的方法来进行设置,希望帮助到大家。