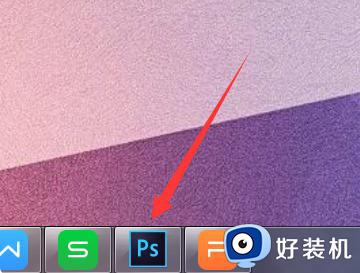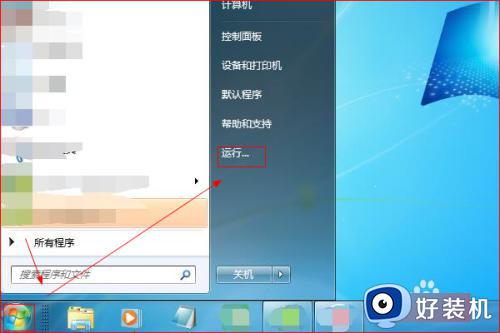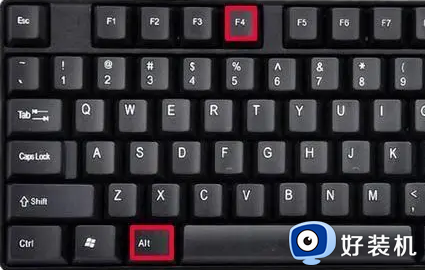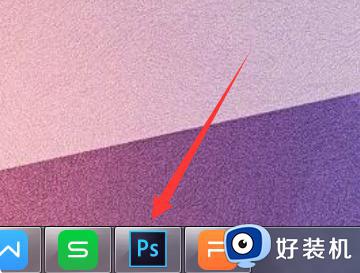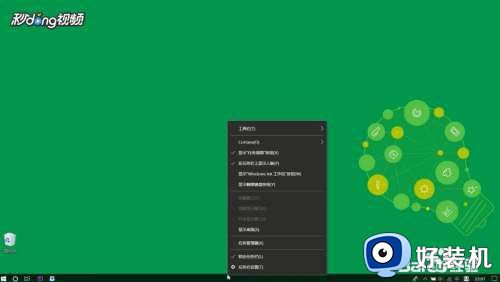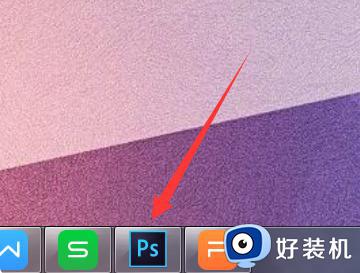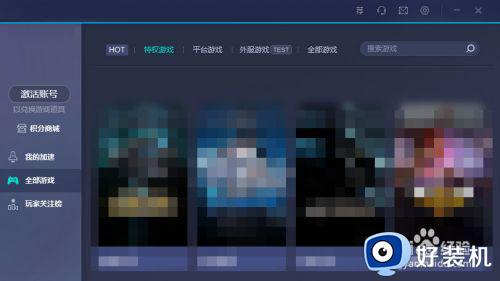电脑卡了怎么强制关闭程序 电脑卡死按哪个键结束进程
时间:2024-03-22 11:00:10作者:huige
我们在电脑中运行程序的时候,经常会遇到卡住了的情况,所以我们这个时候就需要强制关闭程序,但是很多人并不知道电脑卡了怎么强制关闭程序,方法有很多种,比如用任务管理器,或者快捷键alt+f4等方式关闭,现在就给大家详细介绍一下电脑卡死按哪个键结束进程。
方法如下:
方法一、
1、打开任务管理器
同时点击点击shift+ctrl+Esc键,打开任务管理器。

2、右键需要关闭的程序
打开任务管理器后,找到需要结束的程序并右键点击。
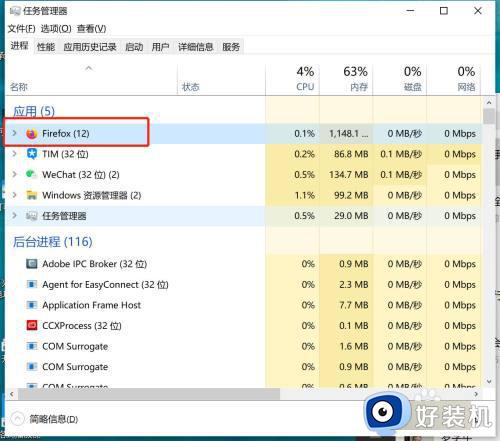
3、关闭程序
右键点击程序,点击结束任务,程序关闭。
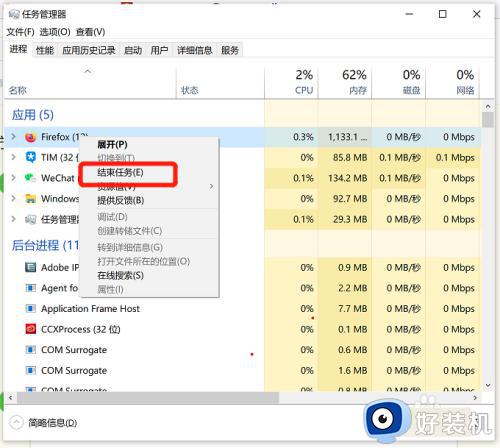
方法二、
1、按住Alt键
将电脑保持在想要关闭的程序界面,按住Alt键。

2、点击F4键
按住Alt键不松,点击F4键。

3、程序关闭
程序关闭,返回桌面。

方法三、
1、按住电源键
长按电源键关机。

2、再次按住电源键
再次长按电源键开机。
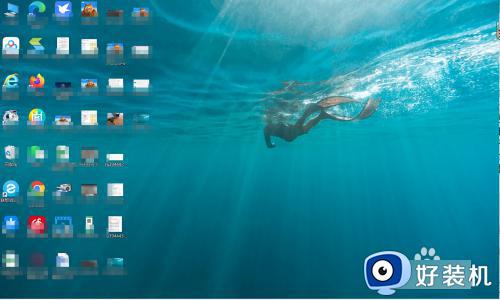
3、程序关闭成功
任务栏所有程序图标消失,所有程序关闭。

以上给大家介绍的就是电脑卡了强制关闭程序的详细方法,大家有需要的话可以学习上述方法步骤来进行操作,相信可以帮助到大家。