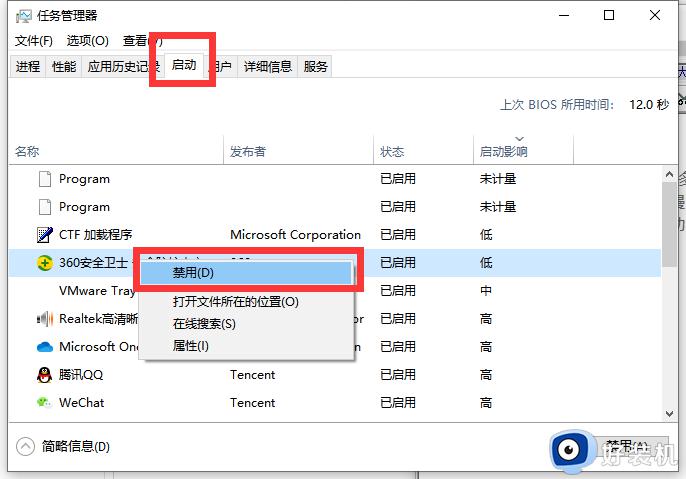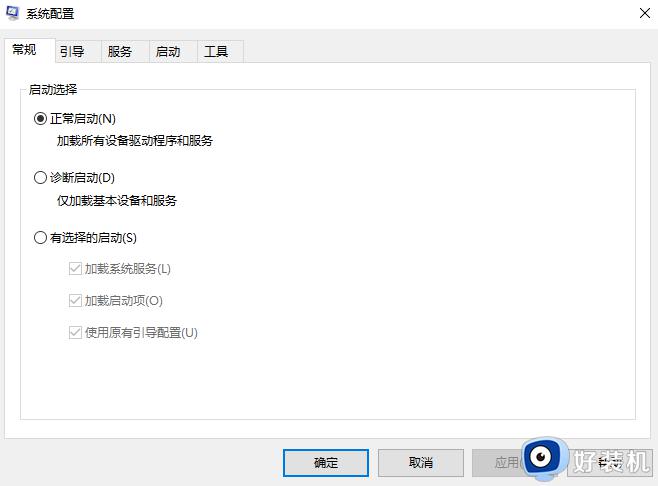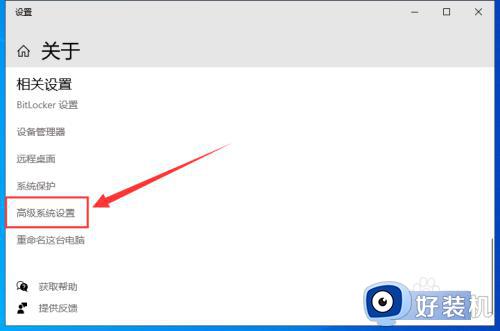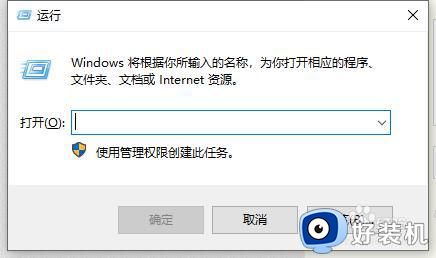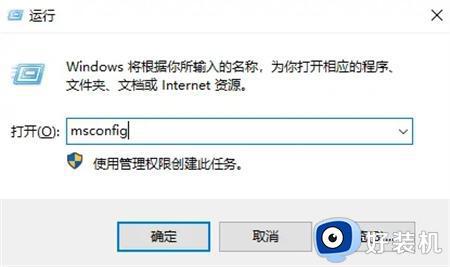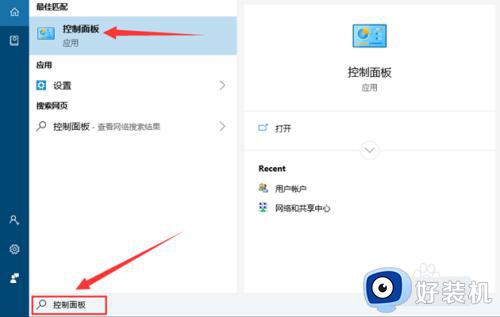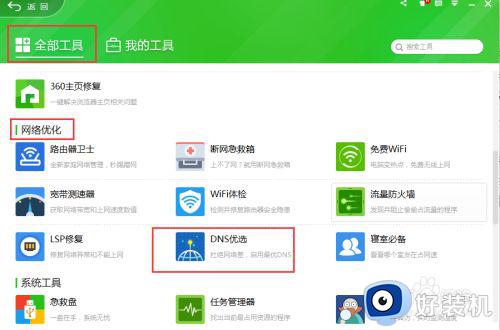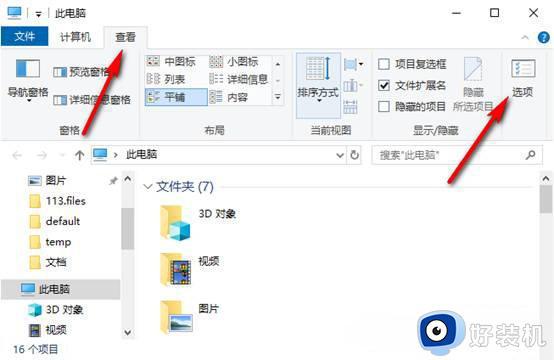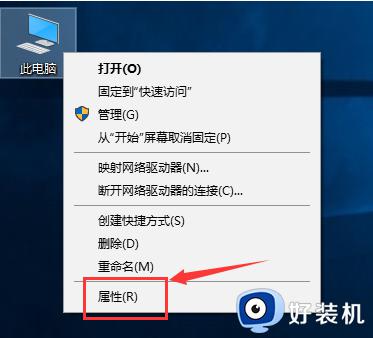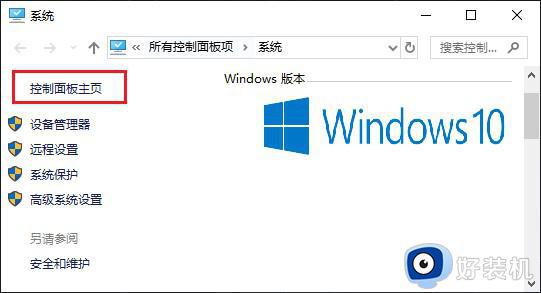win10开机太慢怎么办 win10电脑启动慢解决方法
在win10电脑开机时都需要一定的时间,我们可以在电脑中调整一些设置来缩短电脑的开机时间,有些用户就觉得win10电脑的开机速度太慢了,想要优化但不知道win10电脑启动慢解决方法,今天小编就给大家带来win10开机太慢怎么办,操作很简单,大家跟着我的方法来操作吧。
推荐下载:win10 32位
方法如下:
方法一:
进行一次干净启动,排除一下是否是三方软件的干扰:
1、Win+r输入:msconfig 打开系统配置。
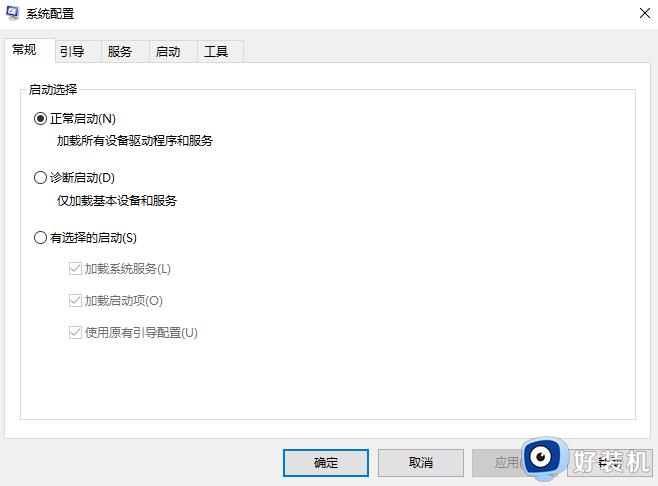
2、点击”服务”标签卡,选择”隐藏所有的微软服务”,然后点击全部禁用(若您启用了指纹识别功能,请不要关闭相关服务)
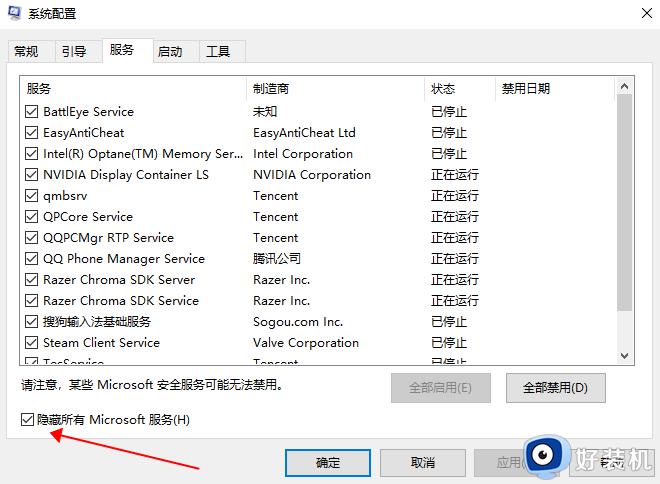
3、点击”启动”标签卡, 点击”打开任务管理器”,然后禁用全部启动项并确定。
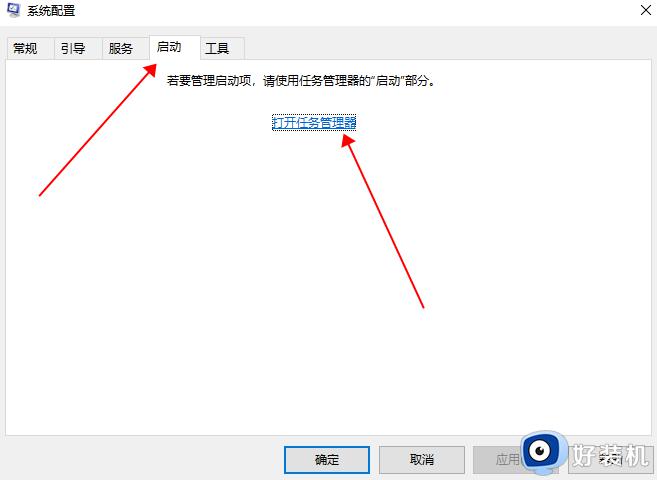
4、重启设备。
方法二
如果方法一无效建议您开启开机快速启动的同时开启关机快速启动,具体操作如下:
1、用Windows键加R键调出运行框,输入"gpedit.msc",然后回车。调出组策略编辑器,点击,计算机配置项下面的"管理模板",依次点击"系统",找到"关机"项,然后点击"关机",再点击"要求使用快速启动",然后,选择"启用",之后点击确定。
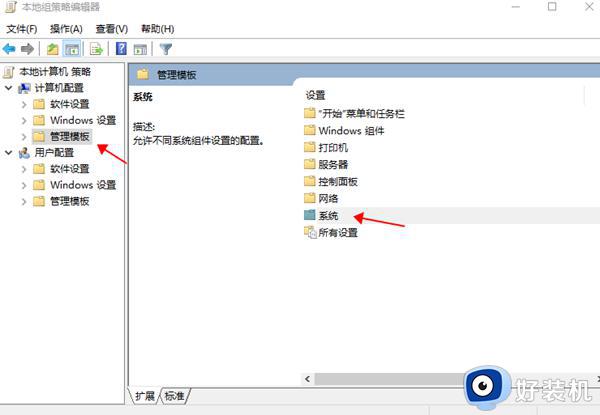
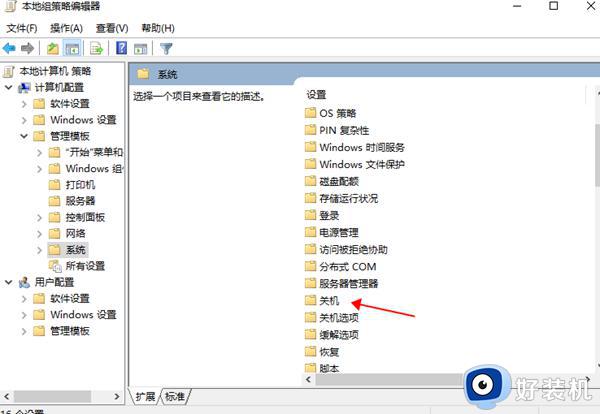
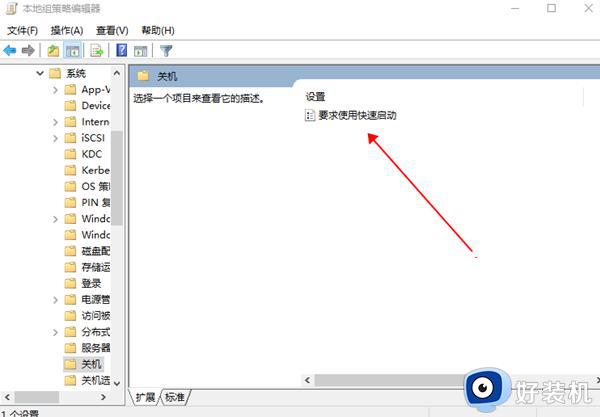
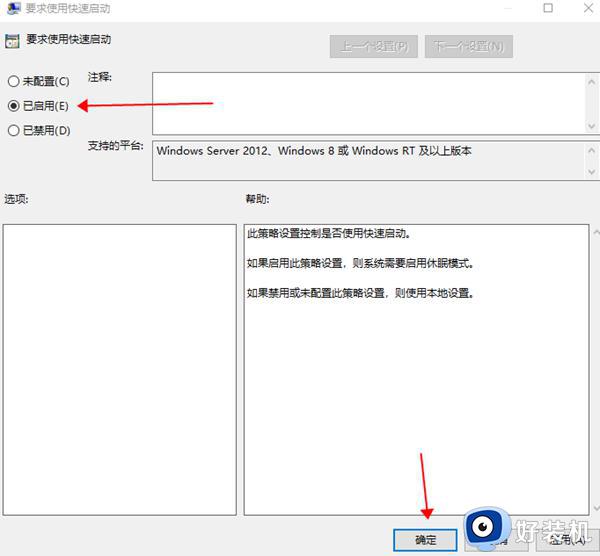
2、桌面右键单击电脑,打开属性。然后,选择"高级系统设置"在高级选项卡中,看到"启动和故障恢复"那里,点击"设置"然后,在出来的“启动和故障恢复”,默认操作系统那里,选择当前系统,然后把所有带勾的“显示操作系统列表的时间”和“在需要时显示恢复选项的时间”前面的勾去掉,之后点击确定。
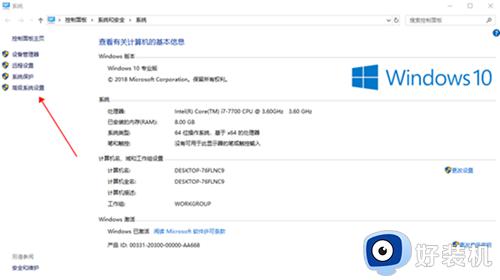
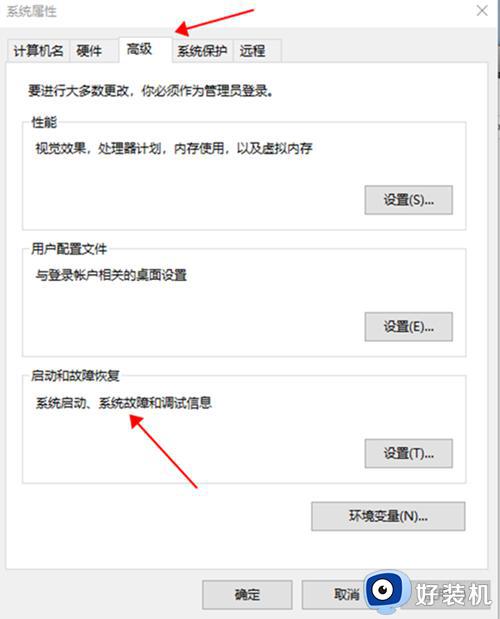
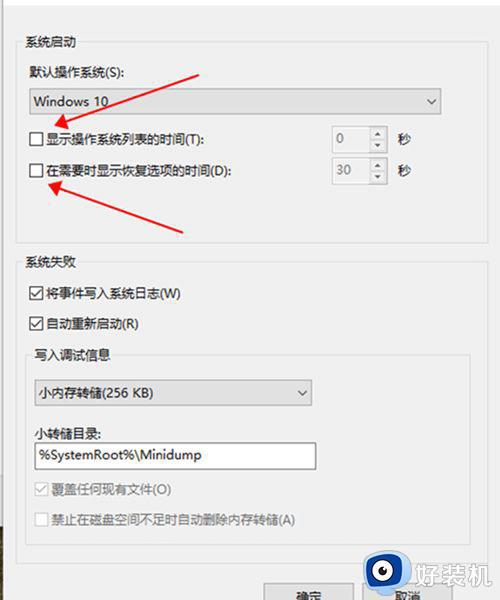
3、按住Windows + R,输入并运行"msconfig"命令,打开系统配置,在系统配置"常规"项,勾选“有选择的启动”并且勾选子菜单的“加载系统服务”和“加载启动项”.然后点击"引导",切换后,点击"高级选项",然后勾上"处理器个数",点击下拉箭头,选择最大的数字.然后确定即可。

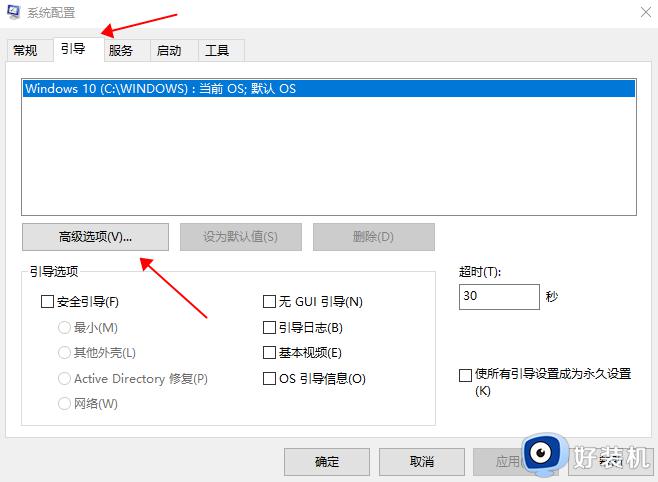
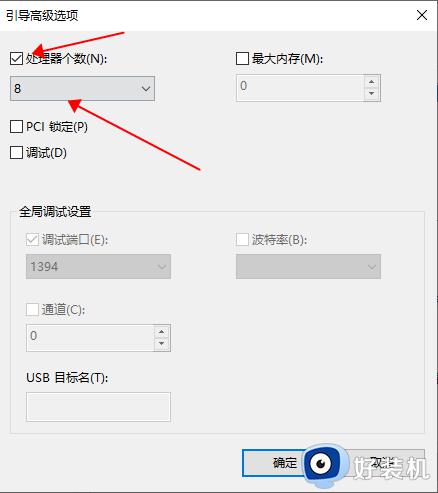
以上就是win10开机太慢怎么办的全部内容,如果有遇到这种情况,那么你就可以根据小编的操作来进行解决,非常的简单快速,一步到位。