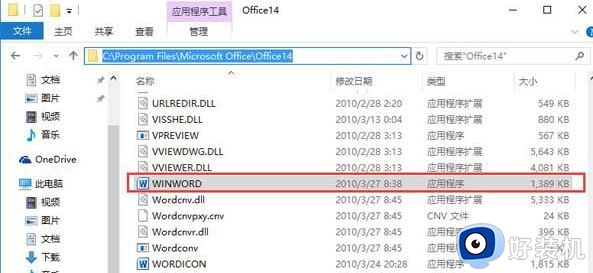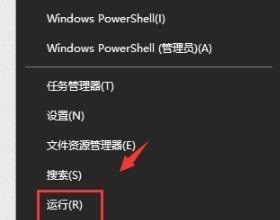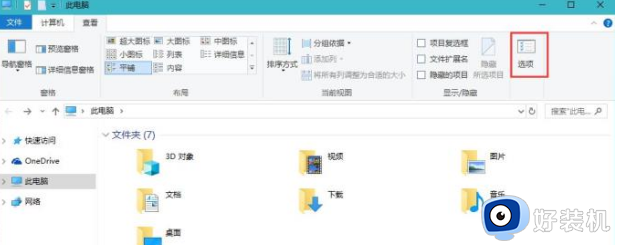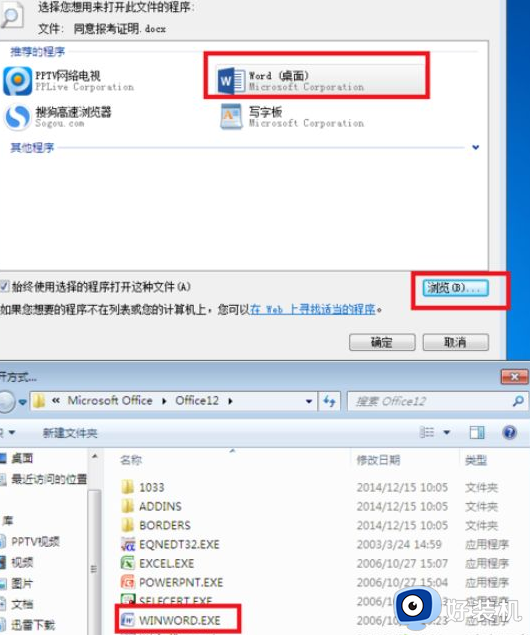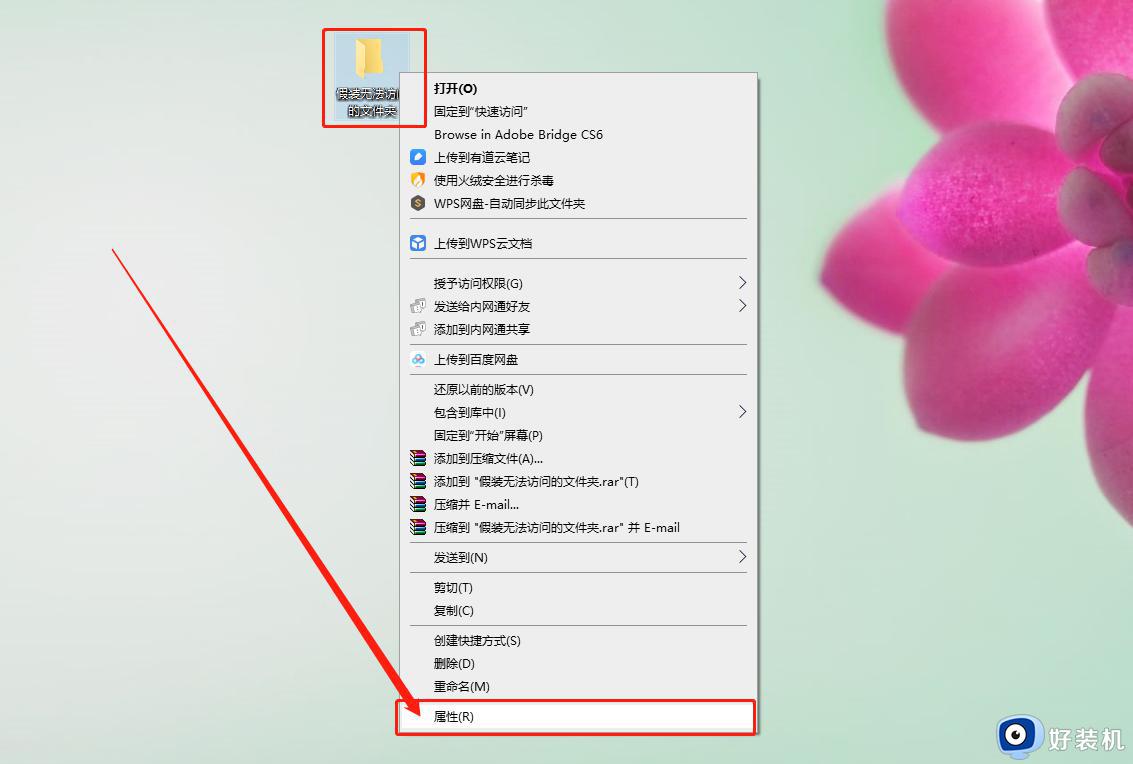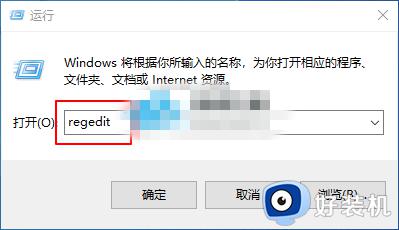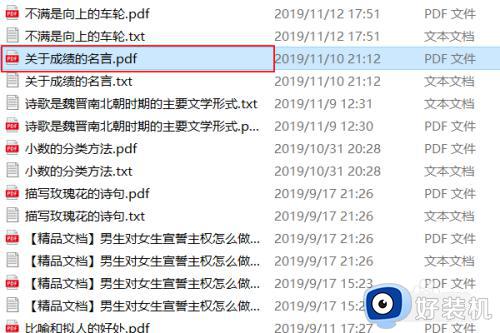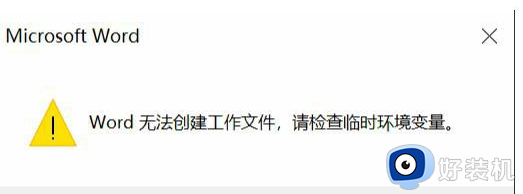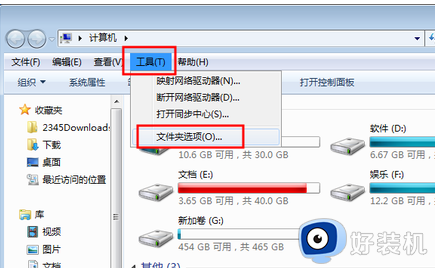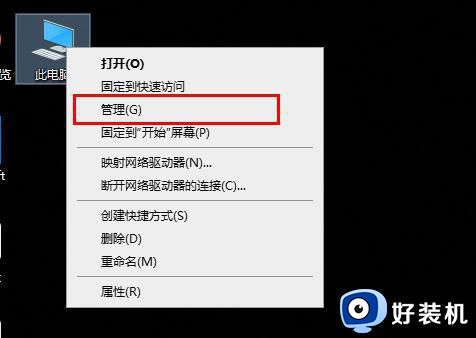win10 只能打开桌面的word文件但不开文件夹内的word原因和解决方法
近日有不少win10系统用户遇到这样的情况,就是只能打开桌面的word文件,但是打不开文件夹内的word文档,很多人遇到这样的问题都不知所措,该怎么办呢,为了帮助到大家,下面以win10纯净版64位免激活为例,给大家讲述一下只能打开桌面的word文件但不开文件夹内的word原因和解决方法。
方法一:
1、首先打开开始菜单选择所有程序再选择WPS OFFICE。
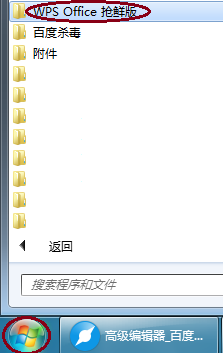
2、接着再选择WPS OFFICE工具菜单下面的配置工具。
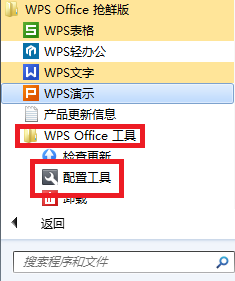
3、弹出综合修复对话框之后,选择下方的高级按钮。
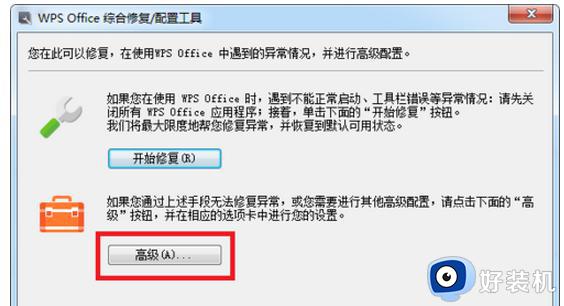
4、接着跳到配置工具选项页面中后,点击上方的重置修复按键。
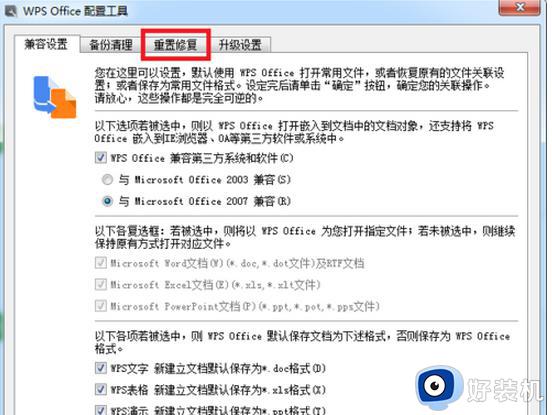
5、然后再点击重新注册组件,等待软件后台修复。
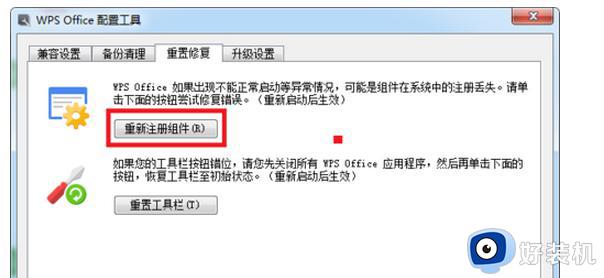
6、最后,软件提示注册组件成功即可修复完成。
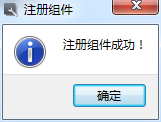
方法二:
方案一:删除office模板文件
C:Documents and Settings用户名Application DataMicrosoftTemplatesNormal.dot 删除该文件即可。(如图1)
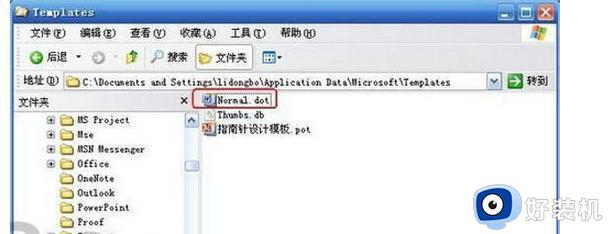
方案三:系统修复
开始—运行输入sfc /scannow 点击回车。

关于win10 只能打开桌面的word文件但不开文件夹内的word原因和解决方法就给大家讲述到这里了,大家不妨可以学习上面的方法来进行操作,希望帮助到大家。