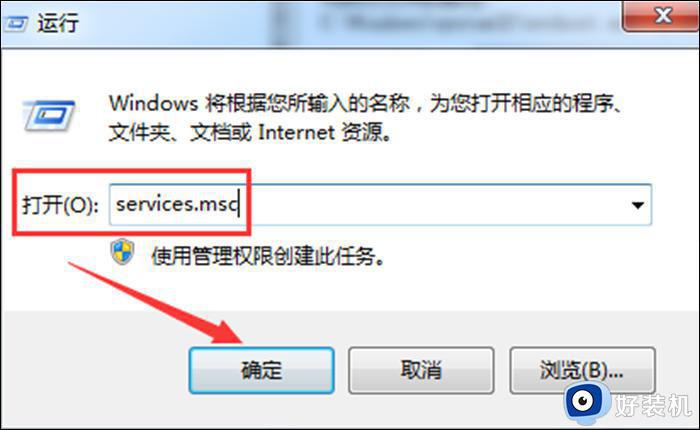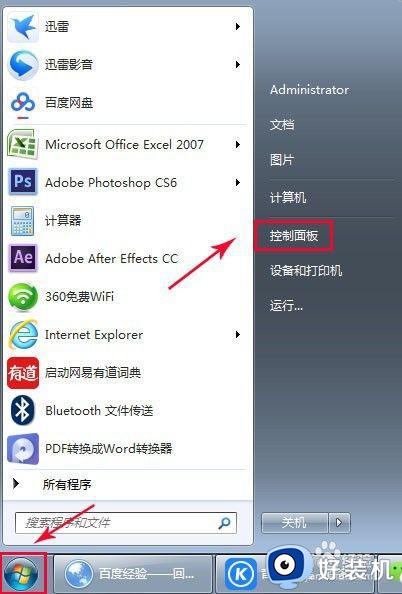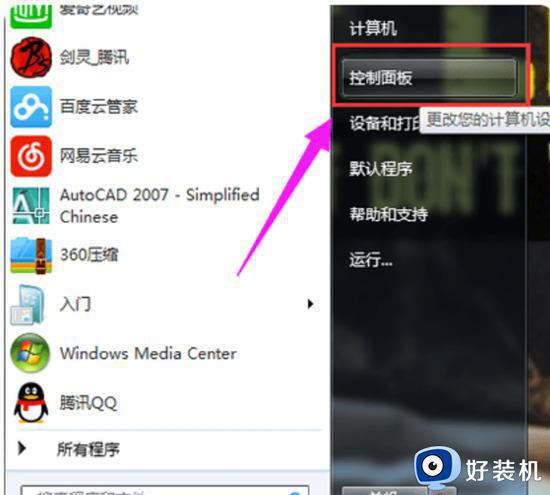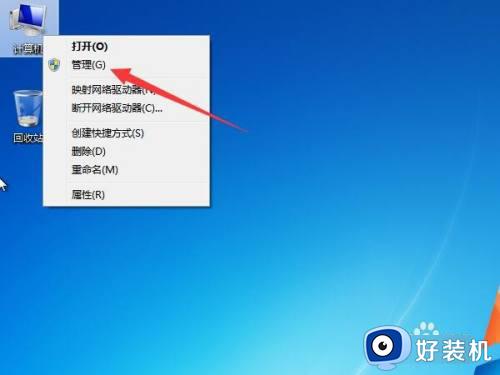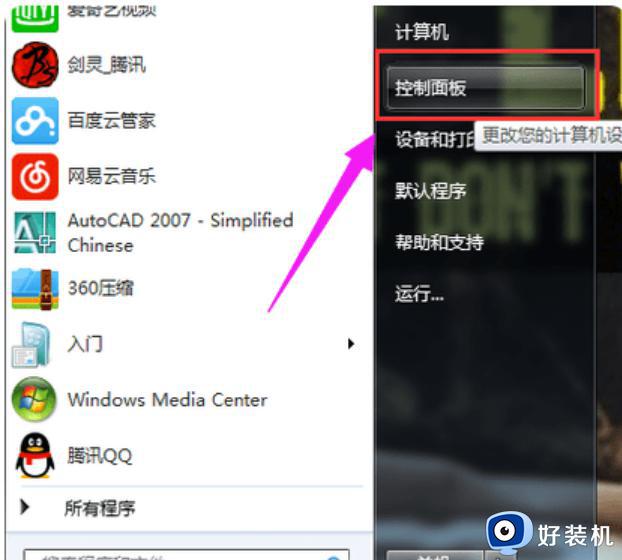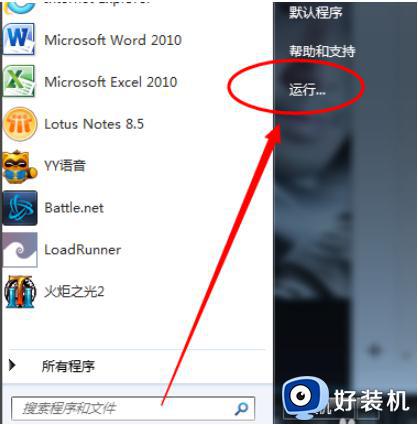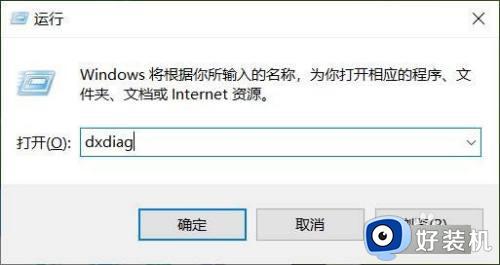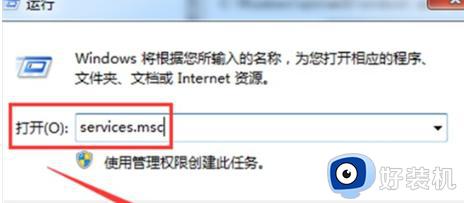联想笔记本电脑win7蓝牙在哪里打开 win7联想thinkpad蓝牙怎么开启
蓝牙是很常用的一个功能,如果要使用蓝牙设备的话,就要开启蓝牙功能,不过近日有很多人在询问想知道联想笔记本电脑win7蓝牙在哪里打开呢,其实打开方法并不会难,如果你也想开启的话,可以跟着笔者的步伐一起来看看win7联想thinkpad蓝牙的详细开启方法吧。
推荐:笔记本win7系统下载
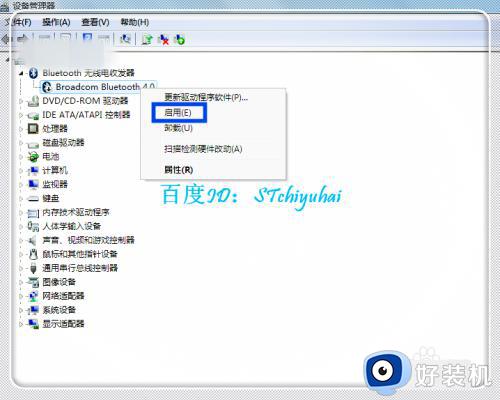
方法如下:
1、首先要确保自己的Thinkpad型号系列带有蓝牙功能,同时要安装好蓝牙驱动,没有驱动可以去官网下载或者用官方驱动管理工具更新。
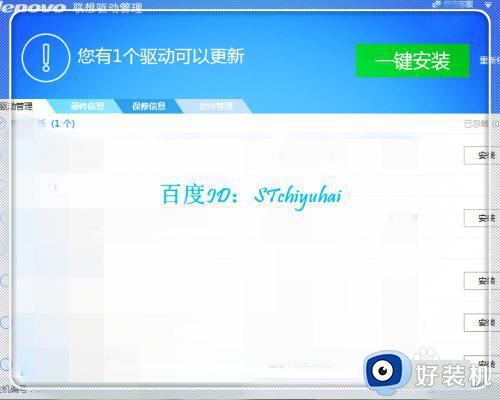
2、一些人说自己的Thinkpad带有蓝牙模块且驱动已经更新,可还看不到蓝牙,可以右击我的电脑--属性--设备管理器--找到蓝牙模块,看是否其被禁止了,如果禁止了右击将其启动起来。
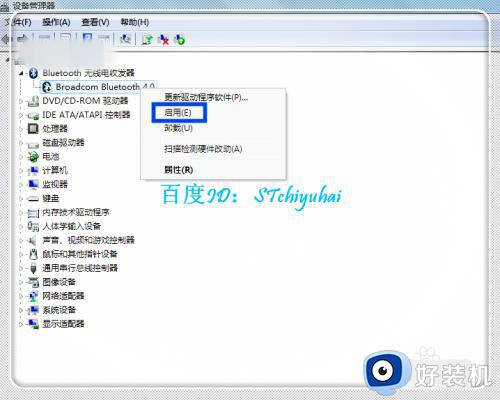
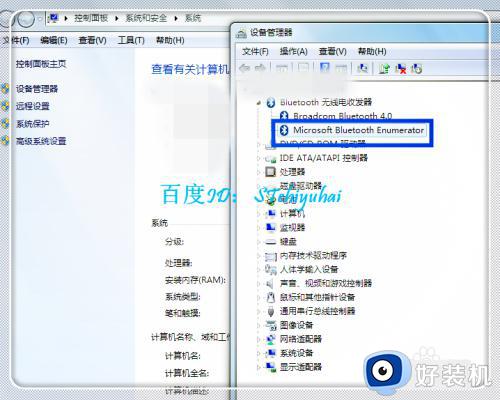
3、启动起来蓝牙后,在电脑右下角图标侧一般可以看到蓝牙标识,单击,然后点击“打开设置”。
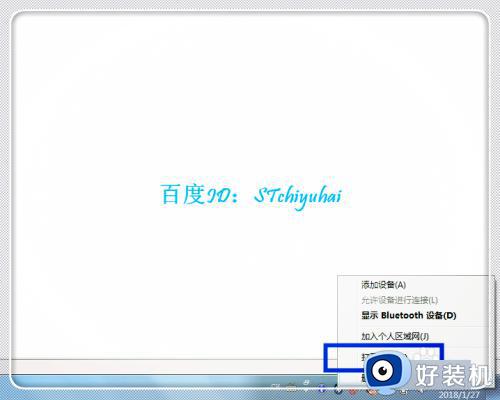
4、在蓝牙设置界面中,将连接--允许Bluetooth设备连接到此计算机打勾,同时将允许Bluetooth设备查找到此计算机都打勾,点击确定。
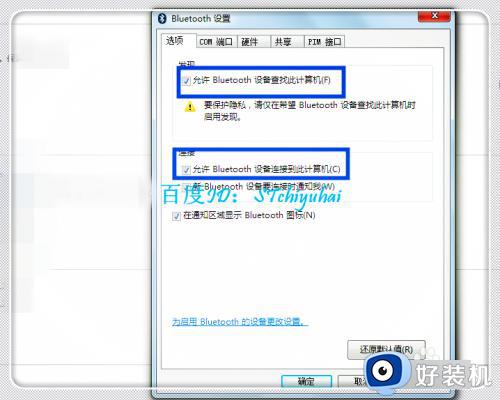
5、如果是第一次连接设备,那么可能要查找设备,点击蓝牙图标--添加设备,系统会自动查找周围的蓝牙设备,然后按步骤操作添加。
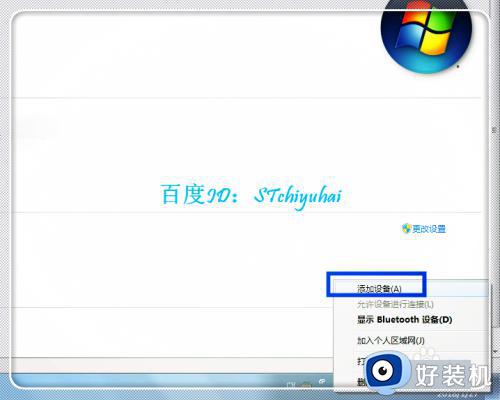
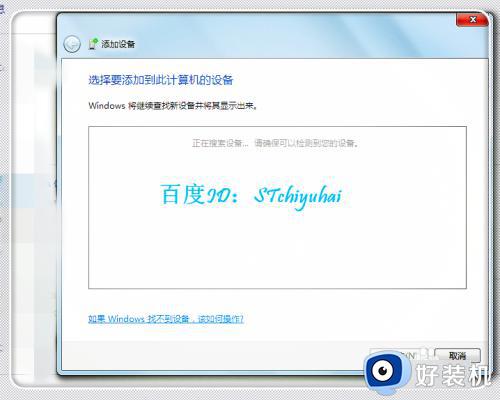
6、我们还可以看到一些已经有记录的连接设备,点击“显示Bluetooth设备”,可以看到一些设备。

7、点击这个设备,进入控制界面,可以控制笔记本与其它蓝牙设备之间的连接、数据传输等,传输完成后记得将蓝牙关闭。
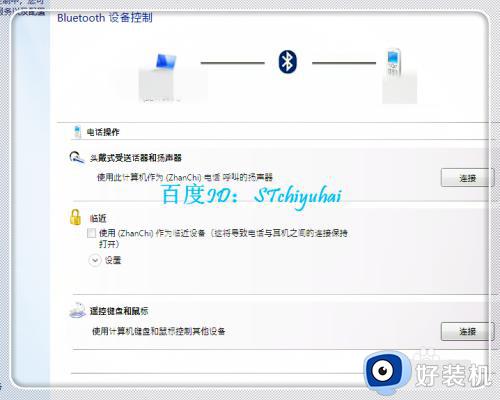
以上给大家介绍的就是win7联想thinkpad蓝牙怎么开启的详细内容,有需要的话可以学习上面的方法步骤来进行开启,希望帮助到大家。