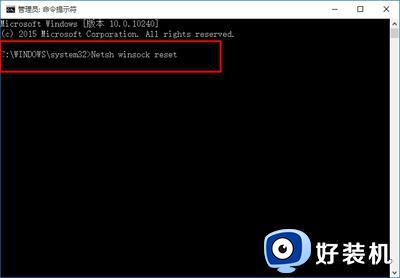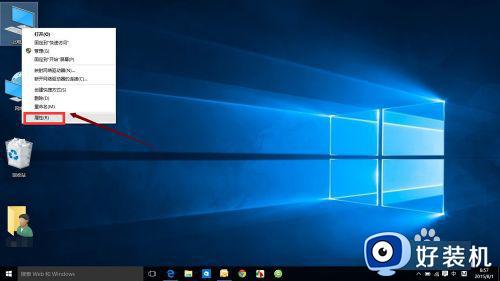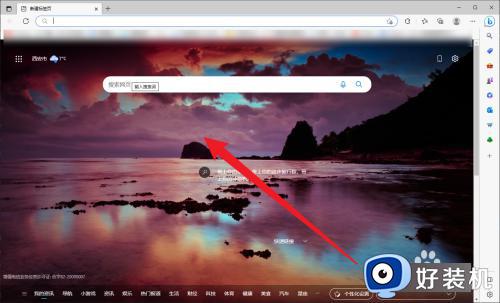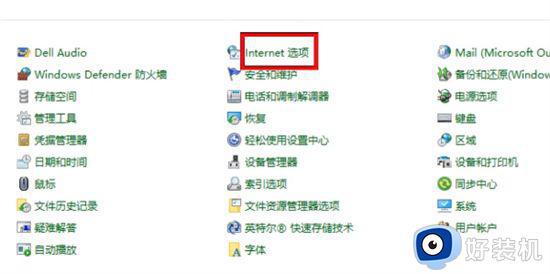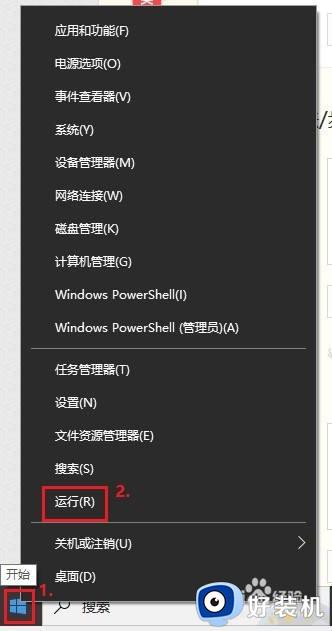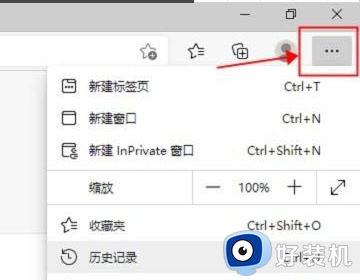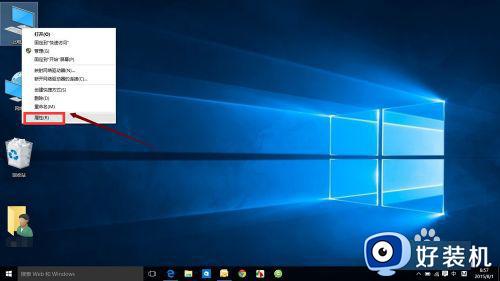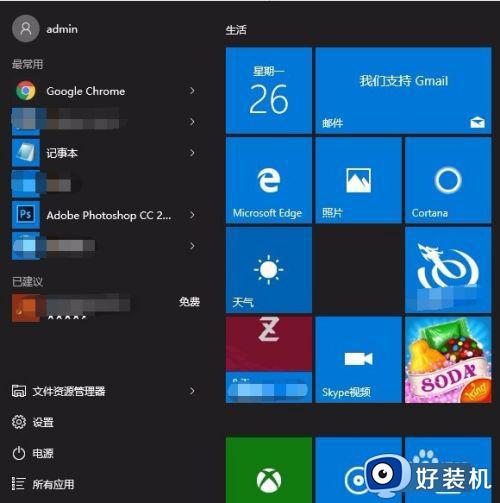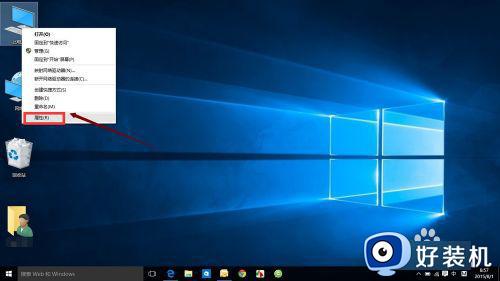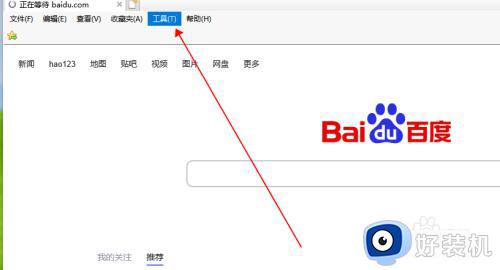win10使用ie浏览器打开网页的教程 win10浏览器用ie打开的方法
时间:2024-01-20 10:48:19作者:zheng
我们在使用win10电脑的时候可能会遇到一些网页需要使用ie浏览器打开,有些用户就想要在win10电脑中使用ie浏览器来访问网页,但是却不知道win10浏览器用ie打开的方法,今天小编就给大家带来win10使用ie浏览器打开网页的教程,操作很简单,大家跟着我的方法来操作吧。
推荐下载:深度技术win10下载
方法如下:
1、鼠标右击屏幕左下角“开始”菜单。
在弹出窗口后选择“运行”菜单
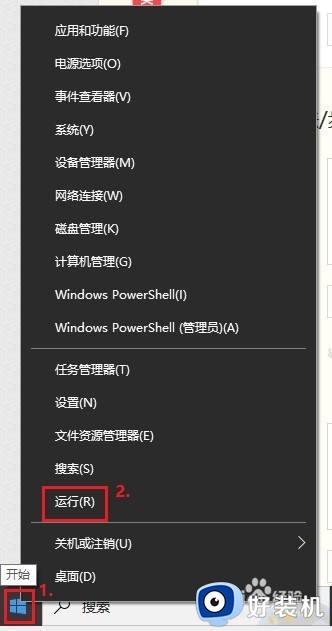
2、在运行“菜单”中输入“cmd”命令。
鼠标左键点击“确定”按钮打开“CMD”窗口。
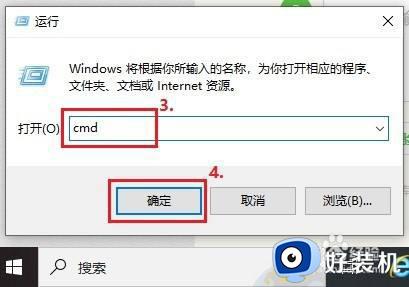
3、在“CMD”窗口中输入“control”“回车确认,调出”控制面板“菜单。
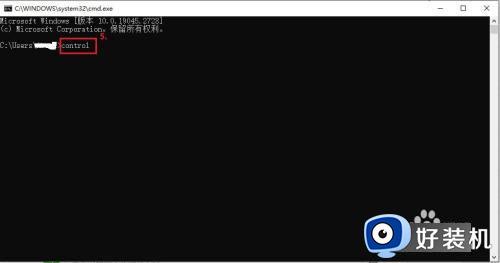
4、在”控制面板“中选择”Internet 选项“。进入在”Internet 属性“
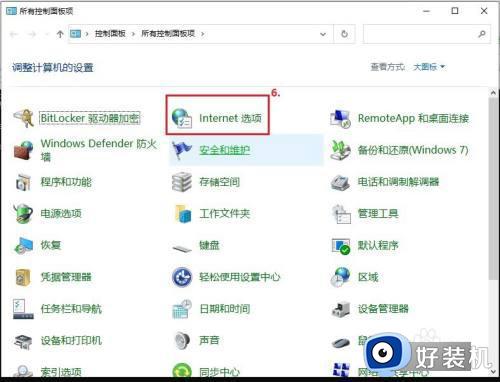
5、在”Internet 属性“中选择高级选项卡。
在高级选项卡中,将”启用第三方浏览器扩展“复选框前的勾取消掉。
点击 ”确定“按钮,保存退出。
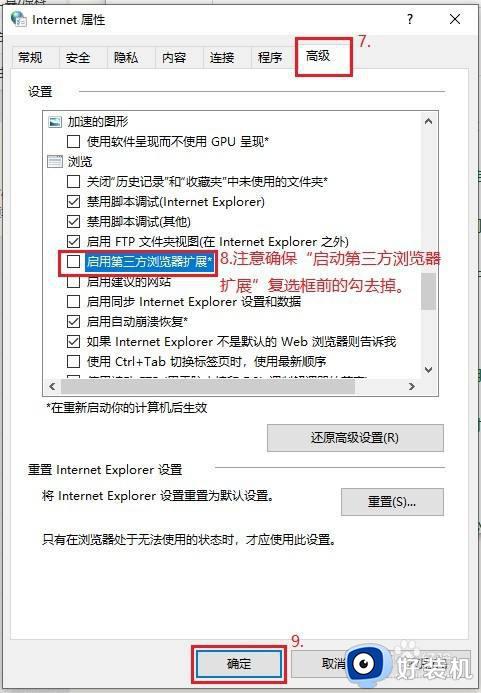
以上就是win10使用ie浏览器打开网页的教程的全部内容,如果有遇到这种情况,那么你就可以根据小编的操作来进行解决,非常的简单快速,一步到位。