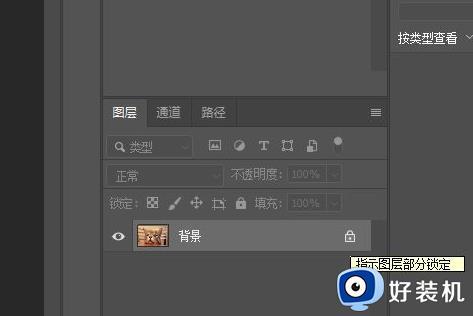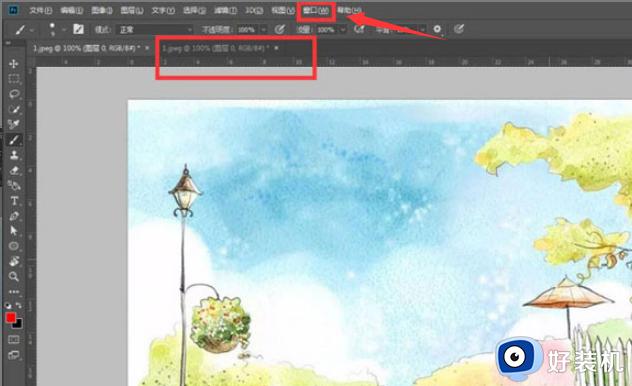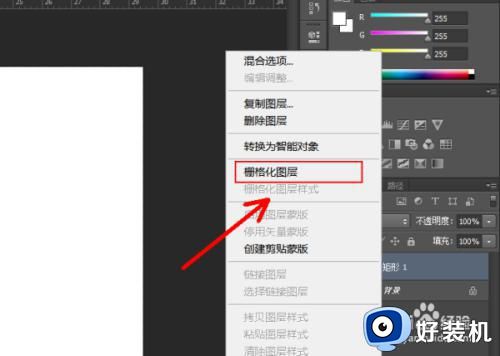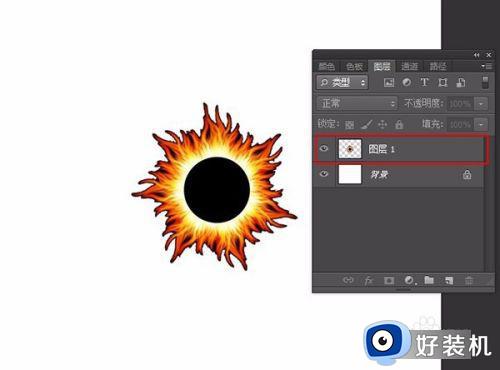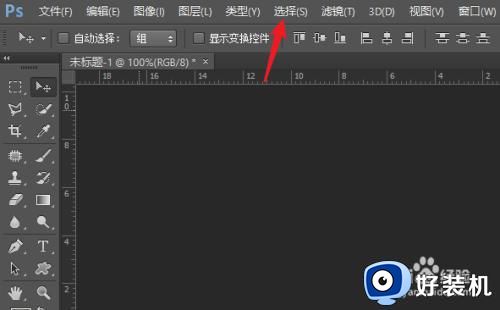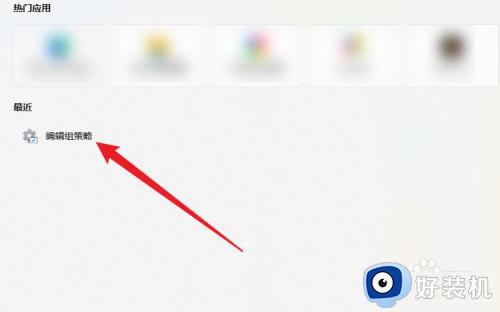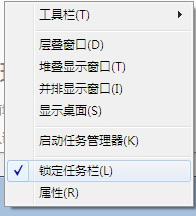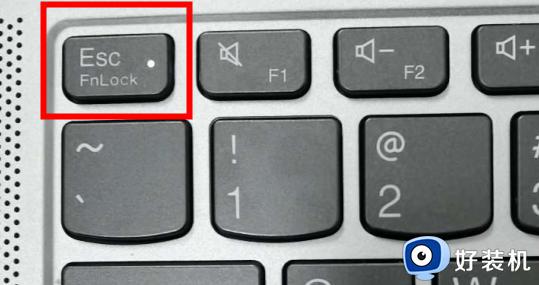ps如何将锁定的图层解锁 ps图层锁定了怎么解锁
时间:2022-08-05 10:46:24作者:run
我们都知道,ps是现在十分常用的图片编辑软件之一,有些用户不知道ps锁定图层如何解锁,今天小编给大家带来ps图层锁定了怎么解锁,有遇到这个问题的朋友,跟着小编一起来操作吧。
解决方法:
1.首先,我们可以看到图层末端有一个锁头的图标,表明该图层已经锁定。
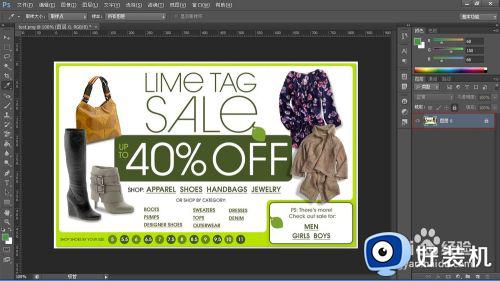
2.第一个办法,选中该图层。在最上方有个锁头的图标,点击一下即可解锁,再次点击即可锁定。
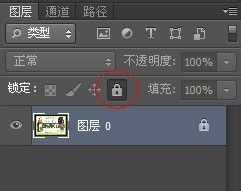
3.第二个办法,选中该图层。将图层上的锁头图标拖动到垃圾桶里,也可以解锁图层。
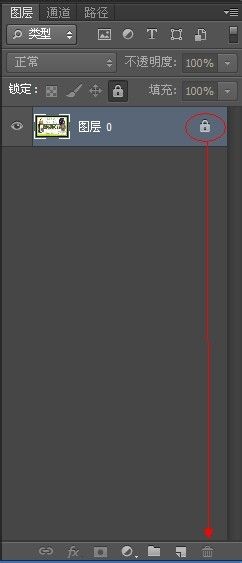
4.如果图层被父图层锁定,组1这个文件夹被加了锁。
那么这个组1中的文件也会被加锁,但是是透明的
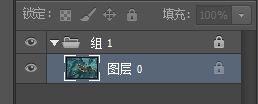

5.接下来选择组1这个文件夹,然后用上面1,2两个方法将其解锁。
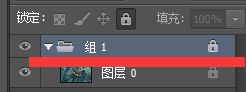
6.这样,锁就会被解掉了。
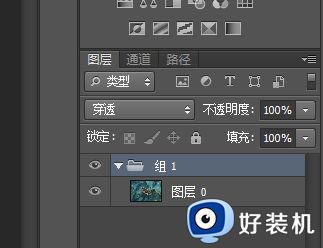
以上就是关于ps将锁定的图层解锁操作方法的全部内容,有需要的用户就可以根据小编的步骤进行操作了,希望能够对大家有所帮助。