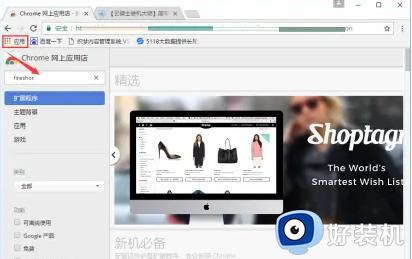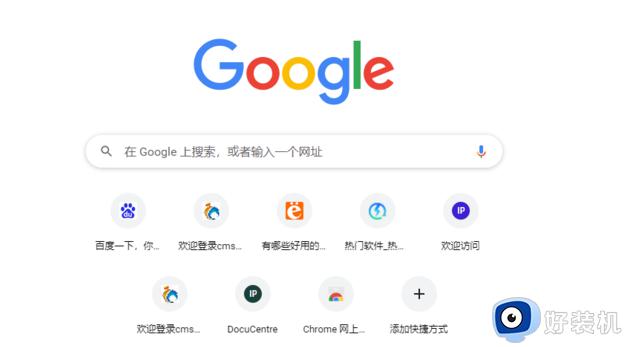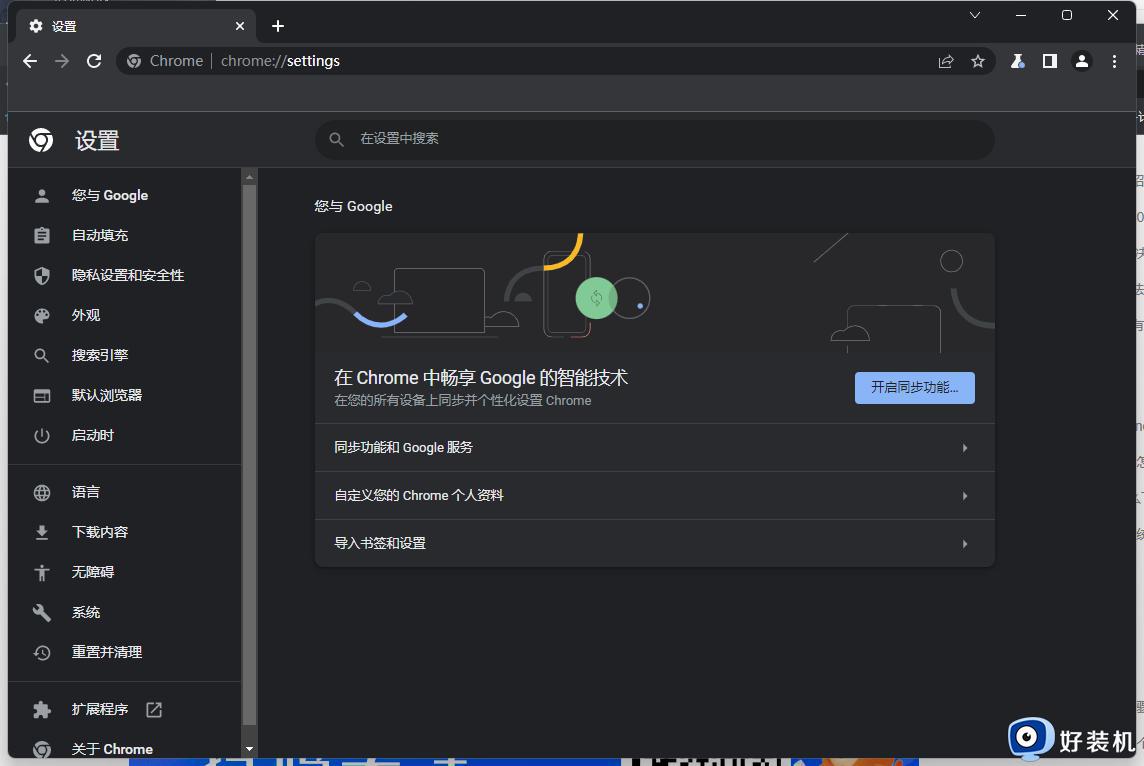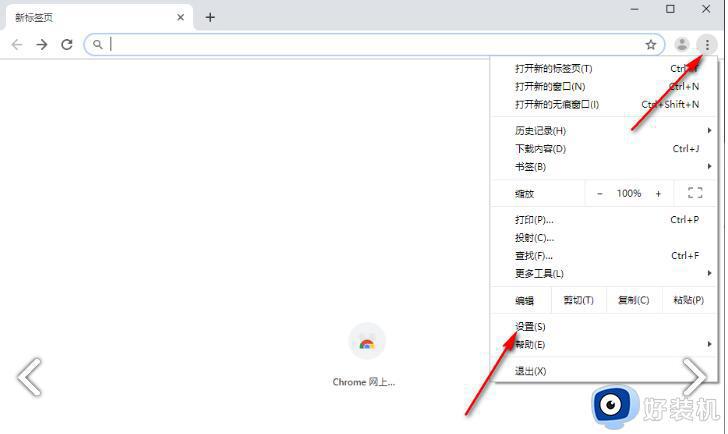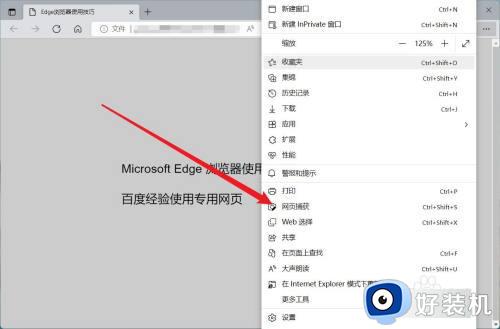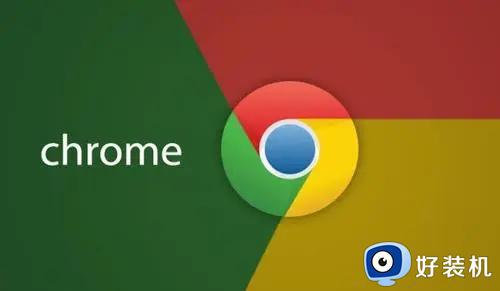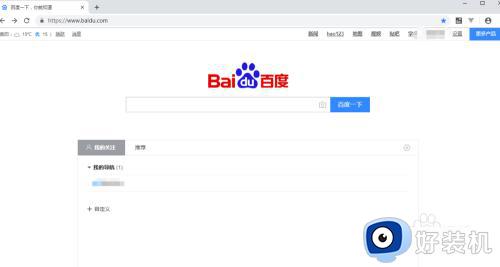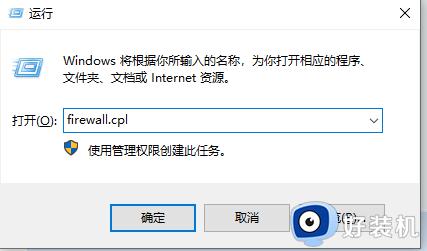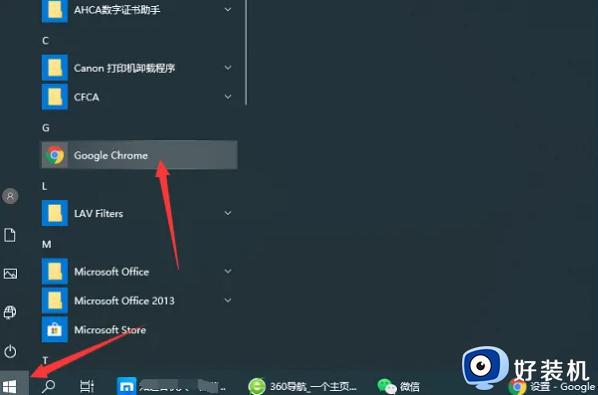谷歌浏览器怎么截图整个页面 谷歌浏览器截屏整个网页内容的步骤
时间:2024-04-23 10:45:00作者:huige
当我们在使用谷歌浏览器浏览网页的时候,经常会用到截图功能,有时候需要截图整个页面,但是很多人并不知道谷歌浏览器怎么截图整个页面,其实可以通过快捷键来实现快速截屏,有一样需求的小伙伴们可以跟随着笔者一起来看看谷歌浏览器截屏整个网页内容的步骤。
方法一:
1、首先进入到谷歌浏览器中(如图所示)。
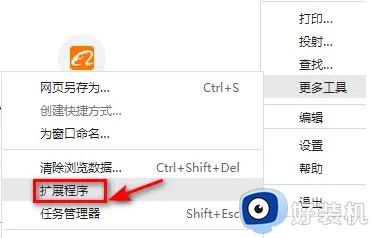
2、然后按下键盘上的“PS”或者“Print Screen”按键(如图所示)。

3、此时打开电脑自带“画图”功能(如图所示)。
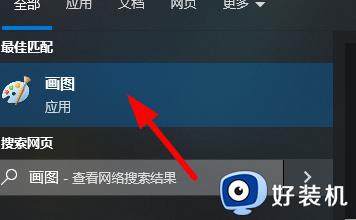
4、就可以按照需要选择合适的大小保存到电脑指定位置(如图所示)。
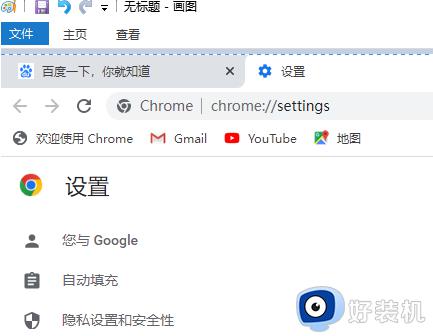
方法二:
1、安装截图拓展,先点击图中位置(如图所示)。
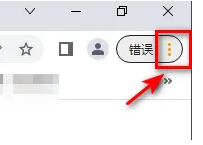
2、然后在下拉菜单中找到“更多工具”(如图所示)。
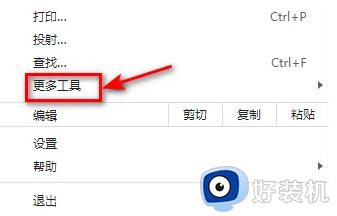
3、接着就可以点击图中的“扩展程序”选项了(如图所示)。
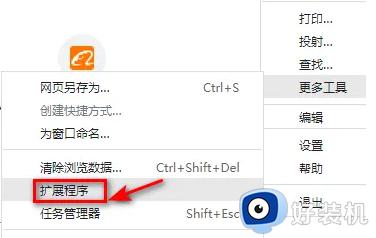
4、最后启用该截图插件即可在线截图。
方法三:
使用qq、微信等第三方软件来截图,保存浏览上的内容。
以上给大家介绍的就是谷歌浏览器截图整个页面的详细内容,大家有需要的话可以学习上述方法步骤来进行截图,希望可以帮助到大家。