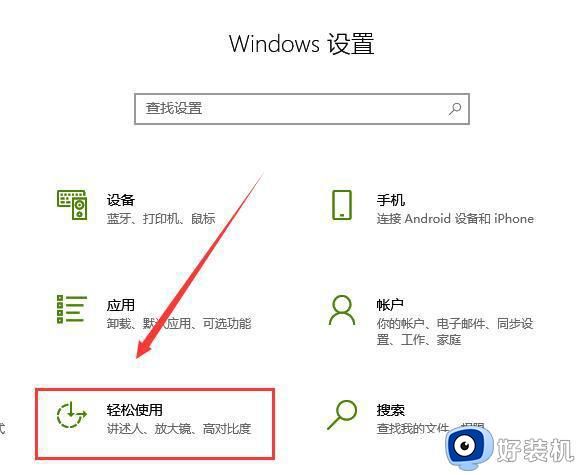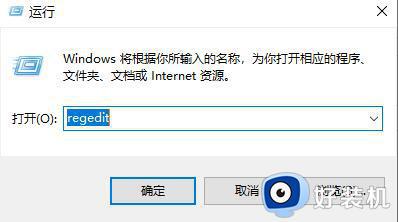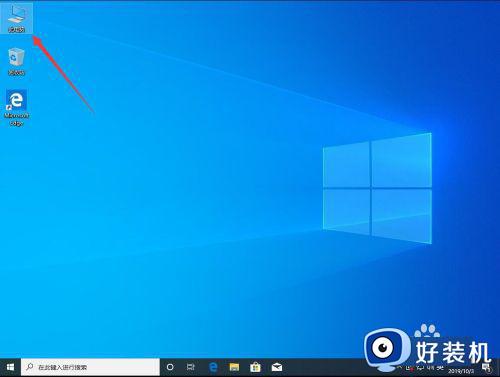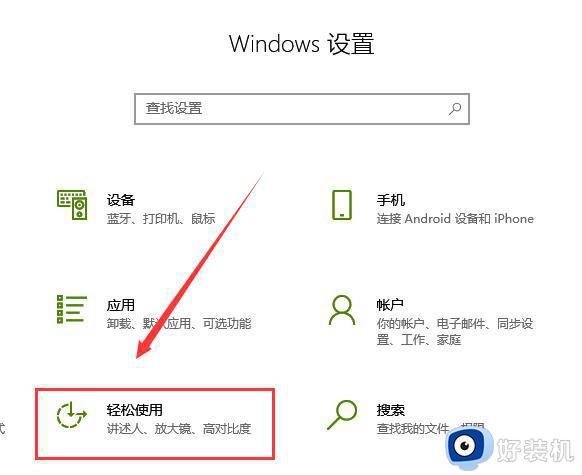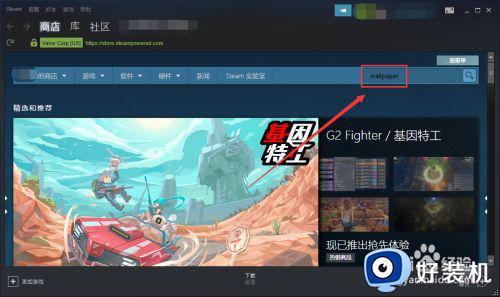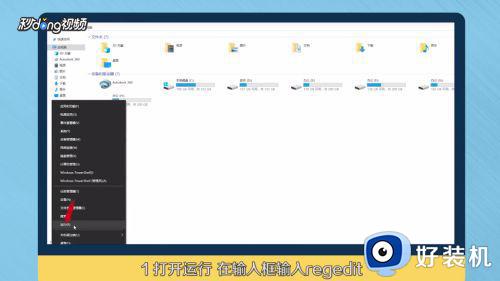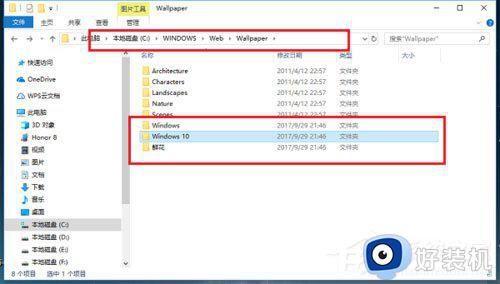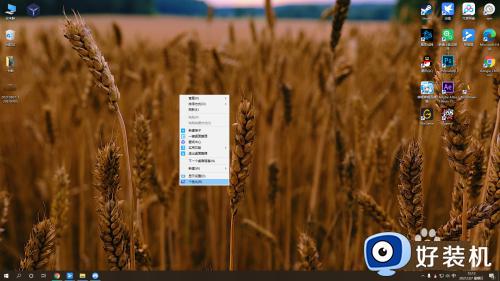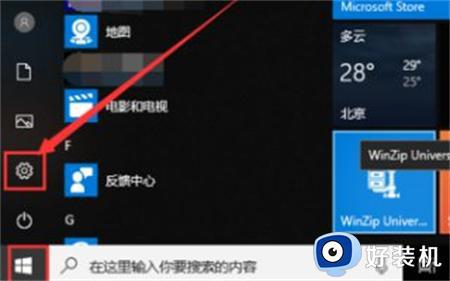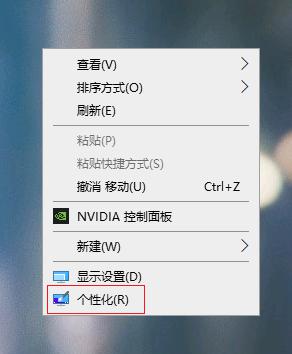win10电脑壁纸消失背景变黑怎么办 win10壁纸总是消失黑屏修复方法
很多用户在使用win10电脑的时候,也总是会对默认的个性化界面进行重新调整,其中就包括桌面壁纸图片,然而当用户在启动win10电脑进入系统之后,却发现桌面背景壁纸莫名消失变成黑屏了,对此win10电脑壁纸消失背景变黑怎么办呢?以下就是小编给大家带来的win10壁纸总是消失黑屏修复方法。
推荐下载:win10专业版原版镜像
具体方法:
方法一、
1、打开菜单,点击“控制面板”。
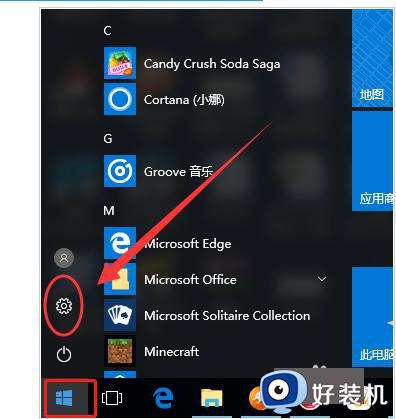
2、点击“管理工具”。
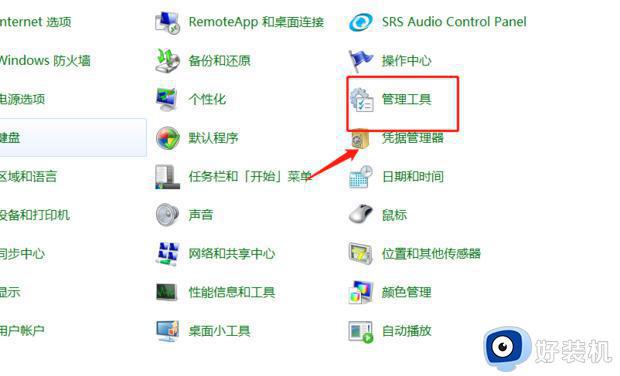
3、双击点击“服务”。
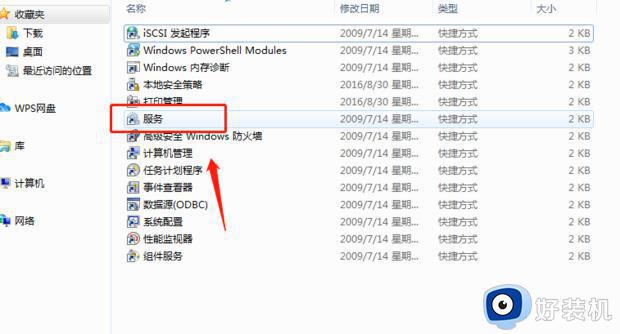
4、查看一下“Sever、Software Protection、SPP Notification Service”这三个服务是不是都开启的。
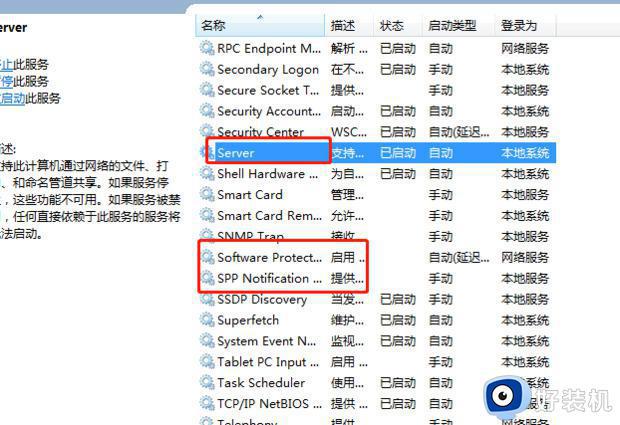
5、如果不是,点击“启动”即可完成。
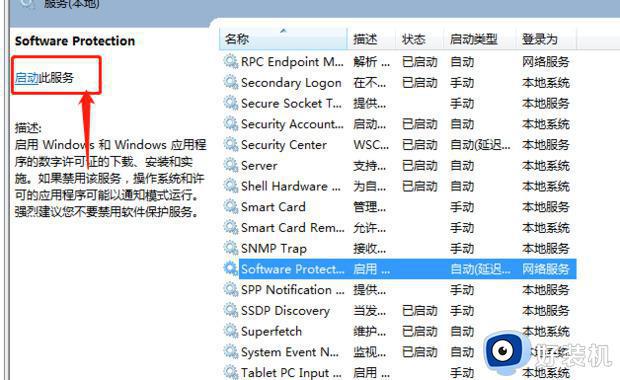
方法二、
1、打开电脑,按“Win”键呼出开始菜单,点击“齿轮”图标,进入系统“设置”界面:
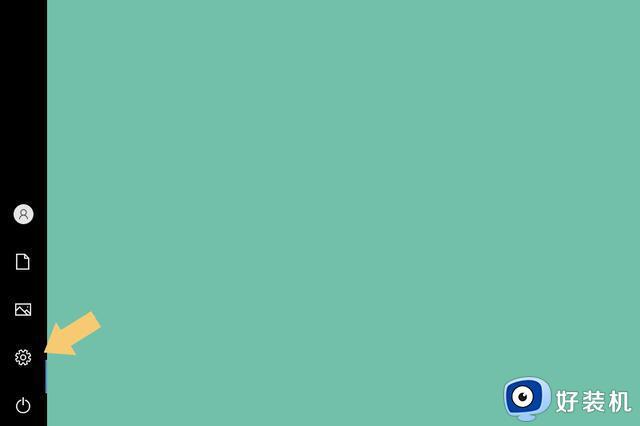
2、进入系统“设置”界面以后,找到“轻松使用”选项:
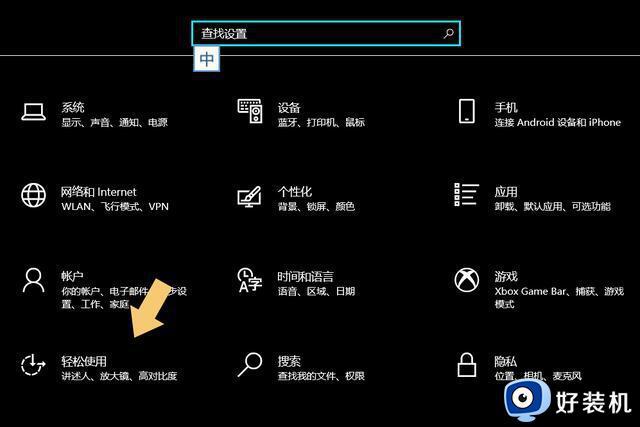
3、点击进入“轻松使用”选项,在弹出的界面里找到“高对比度”,点击“高对比度”,再在弹出的界面里找到“打开高对比度”,将“开关”关闭即可:
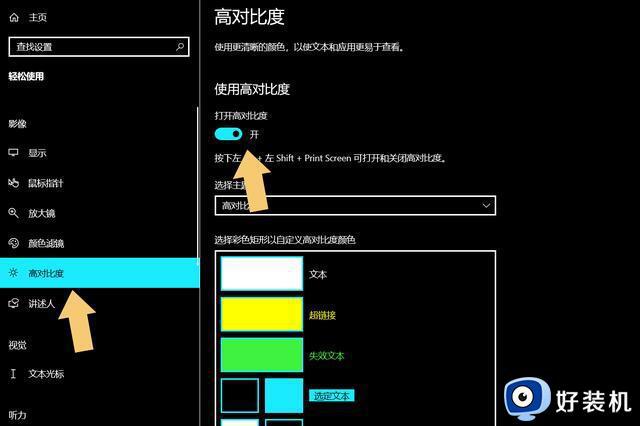
4、关闭以后,系统会自动切换,界面会恢复到原来的状态:
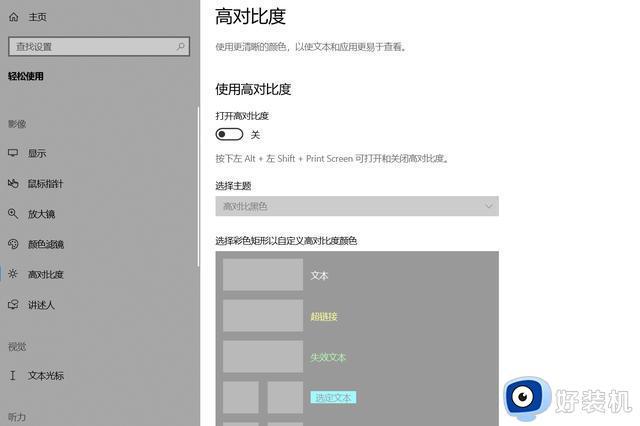
上述就是小编给大家介绍的win10壁纸总是消失黑屏修复方法了,有遇到相同问题的用户可参考本文中介绍的步骤来进行修复,希望能够对大家有所帮助。