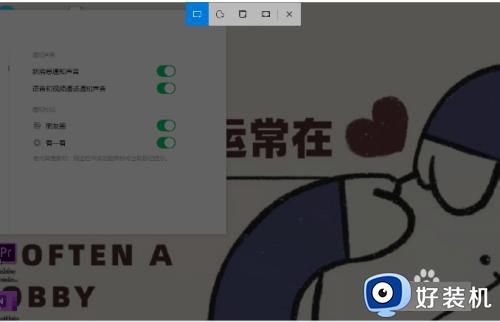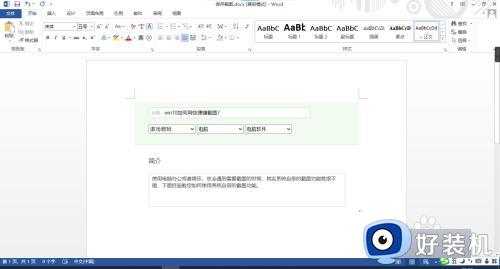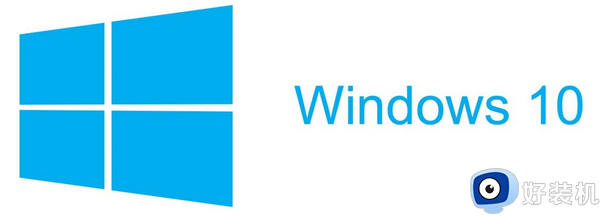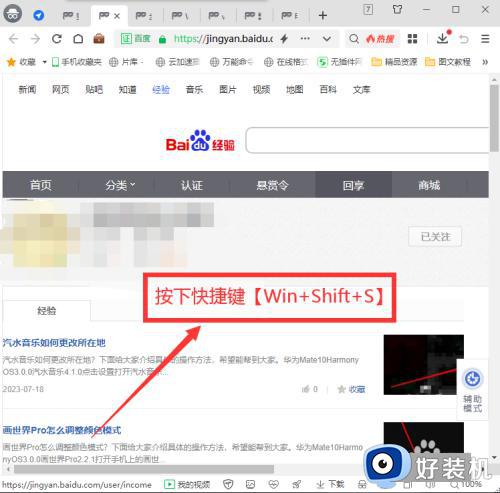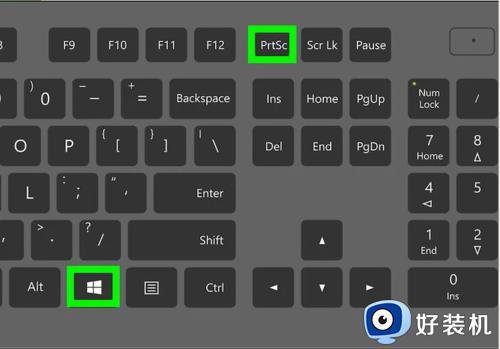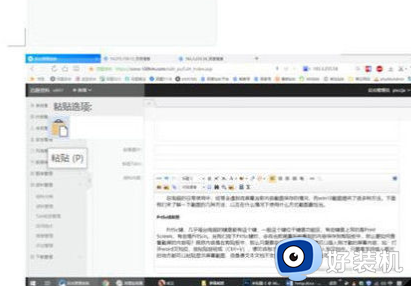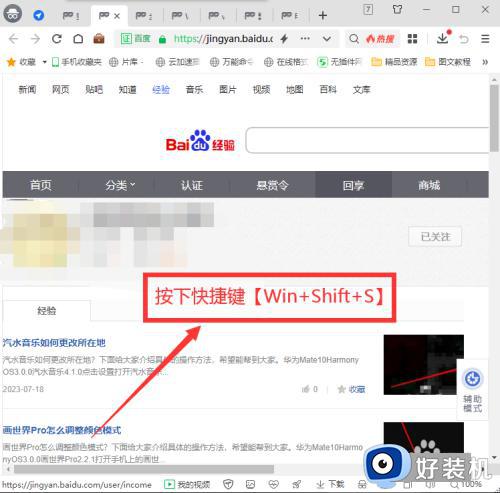windows10截图快捷键用不了怎么办 win10笔记本截图快捷键用不了怎么修复
我们在使用win10电脑的时候可能会遇到各种问题,有些用户就在使用win10电脑的时候发现电脑的截图快捷键突然无法使用了,想要修复却不知道win10笔记本截图快捷键用不了怎么修复,今天小编就给大家带来windows10截图快捷键用不了怎么办,操作很简单,大家跟着我的方法来操作吧。
推荐下载:w10纯净版系统
方法如下:
方法一:
1、按下【Win+R】组合键打开运行,输入:regedit 点击确定打开注册表。
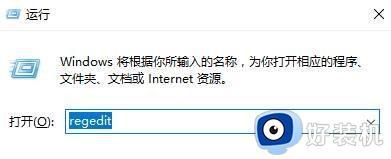
2、在左侧依次打开:HKEY_CURRENT-USERSoftwareMicrosoftWindowsCurrentVersionExplorerUser Shell Folders 。
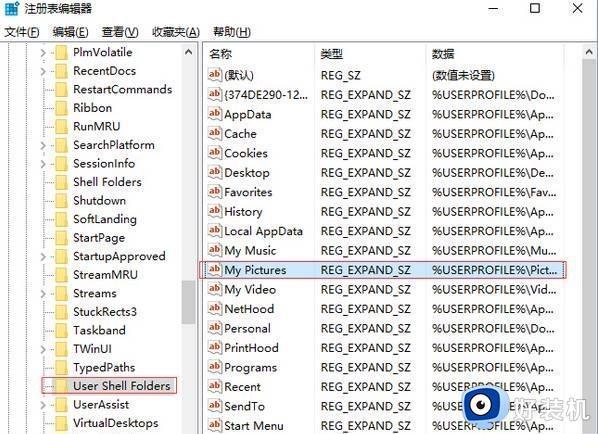
3、在右侧双击打开“My Pictures”,将其数值数据修改为:%USERPROFILE%Pictures 点击确定重置截图保存路径即可。
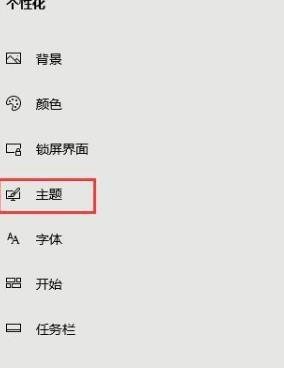
方法二:
1、按下【Win+E】组合键打开资源管理器,右键单击【图片】并选择【属性】。
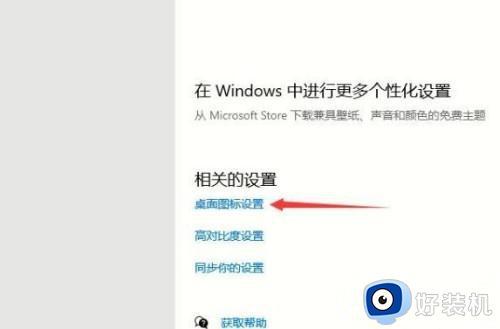
2、切换到【位置】选项卡,在其中点击【还原为默认值】,并依次点击【应用】、【确定】,即可恢复抓图保存默认路径。
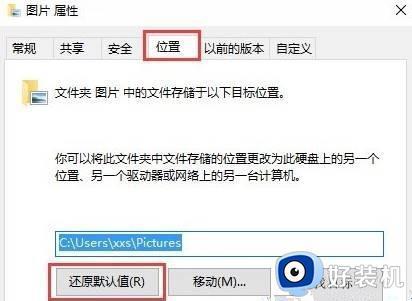
以上就是windows10截图快捷键用不了怎么办的全部内容,如果有遇到这种情况,那么你就可以根据小编的操作来进行解决,非常的简单快速,一步到位。