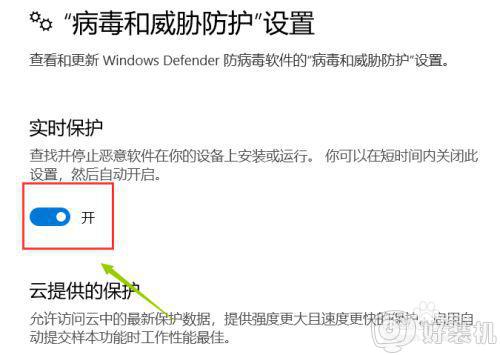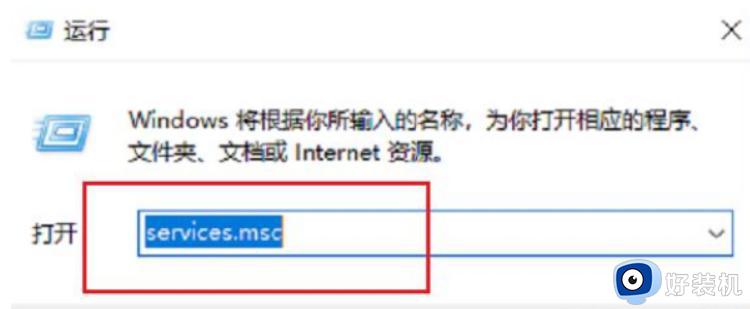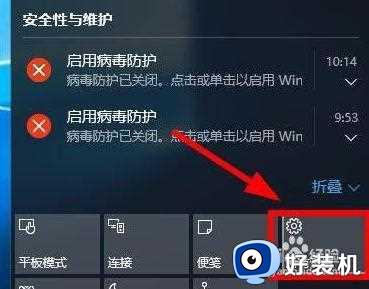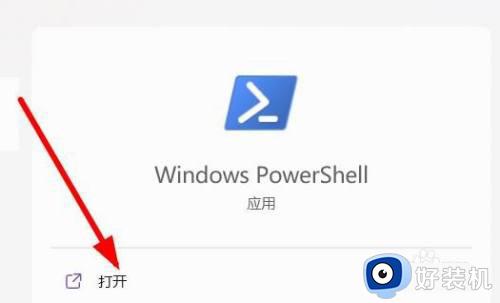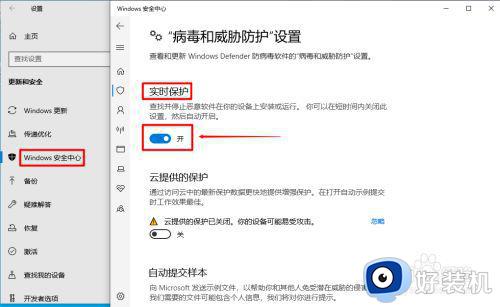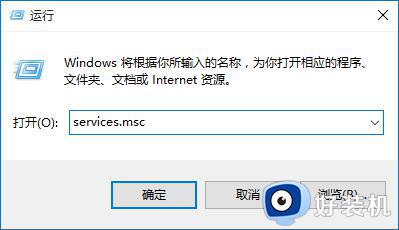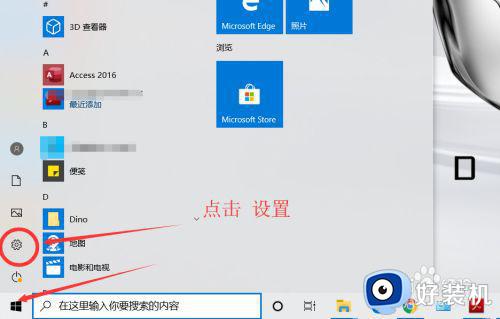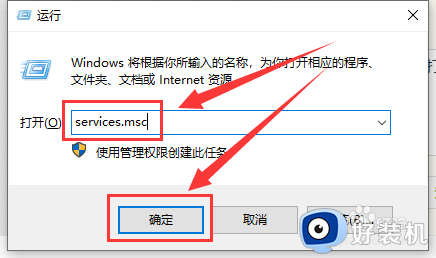win10 重新安装 安全中心的步骤 win10系统怎么安装windows安全中心
时间:2021-12-02 10:44:00作者:huige
一般情况下在win10系统中是内置有windows安全中心功能的,但是有时候因为一些原因导致windows安全中心被卸载或关闭掉了,那么我们要怎么重新安装安全中心呢,方法也不会难,今天由笔者给大家讲解一下win10系统安装windows安全中心的详细方法。
具体方法如下:
1、右键点击开始按钮,在弹出菜单中选择设置的菜单项。
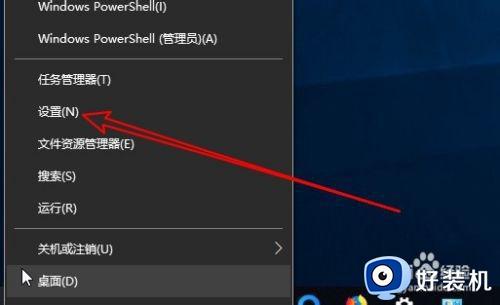
2、接下来在打开的Windows设置窗口中点击应用的图标。
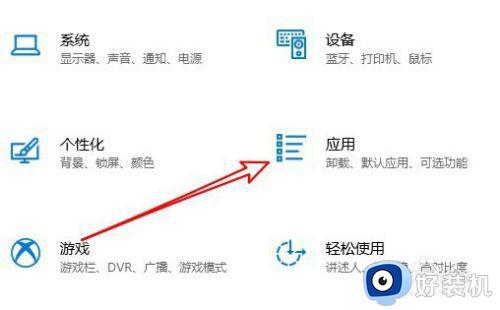
3、然后在打开的窗口中点击程序和功能的菜单项。
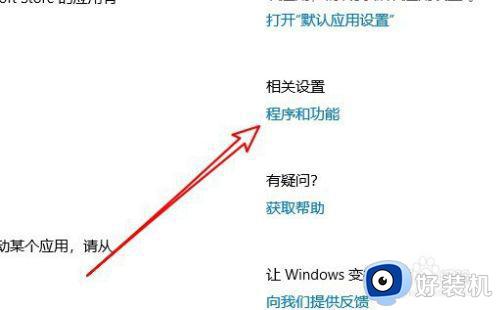
4、这时就会打开Windows10的Windows功能窗口,在窗口中找到WindowsDefender应用程序防护的设置项。
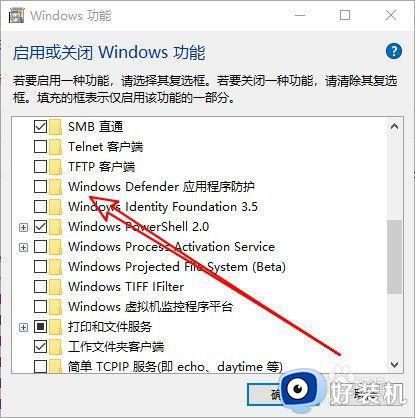
5、勾选该设置项前面的复选框后点击确定按钮。
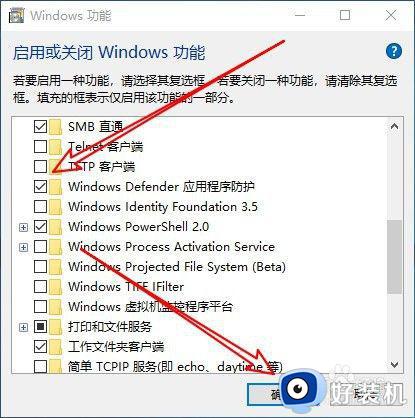
6、这时就会出现自动安装Windows安全中心的提示。
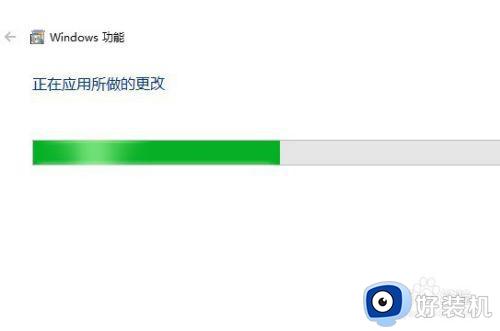
7、待安装完成后,会弹出需要重新启动的提示信息。
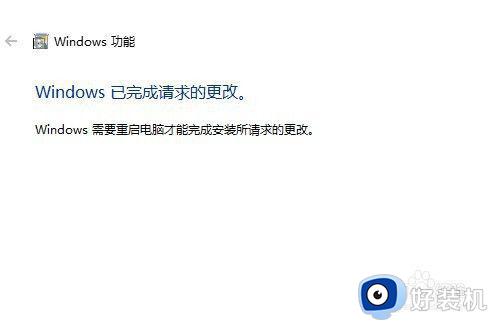
8、重新启动Windows10系统后,可以看到Windows安全中心已安装好了。
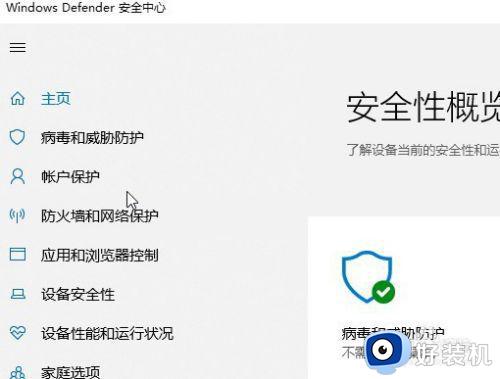
关于win10 重新安装 安全中心的步骤的详细方法就给大家介绍到这边了,按照上面的方法操作之后,就会看到安全中心又出现了,有需要的用户们赶紧试试吧。
相关教程:
强制关闭win10安全中心