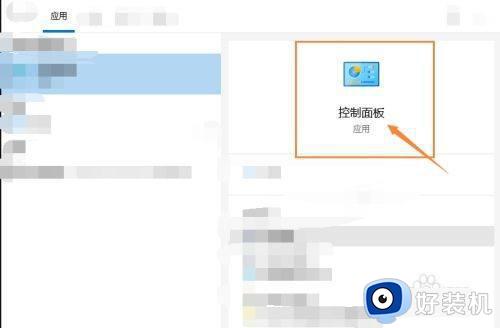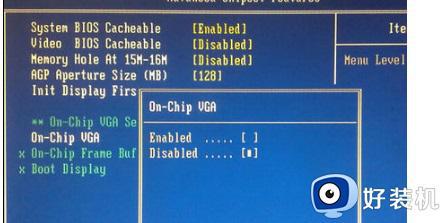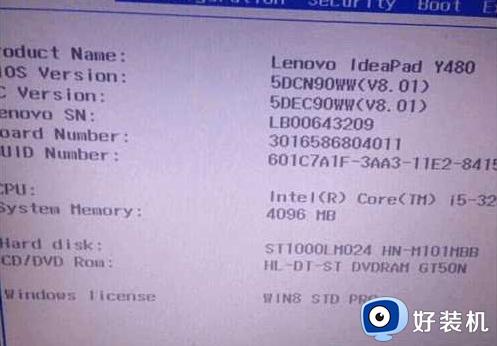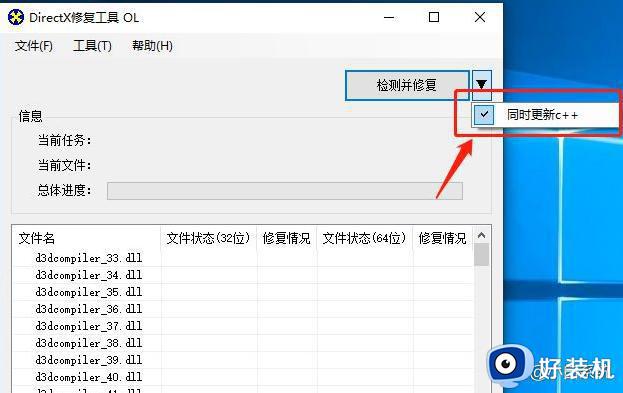电脑显示正常启动windows怎么解决 电脑显示正常启动windows两种解决方法
在使用过程中,电脑一直显示正常启动windows的提示窗口,造成系统无法继续运行,这种情况怎么解决?很多小伙伴对此束手无策,面对这个疑问,小编整理两种解决电脑显示正常启动windows的方法,一起来学习看看。
方法一:
1、打开电脑左下角“开始”菜单,找到“运行”选项,打开运行,输入services.msc命令,点击“确定”,进入服务项界面。
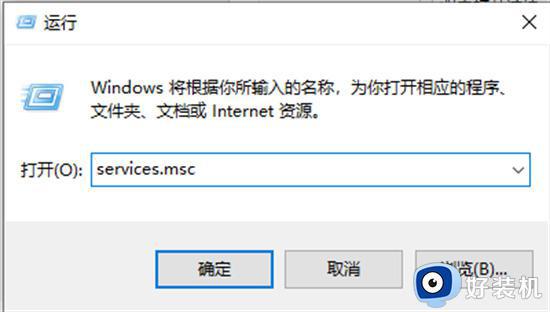
2、找到print spooler服务右键,点击选择“属性”选项,点击上方“依存关系”,找到“print spooler”服务所依赖的相关服务rpc。
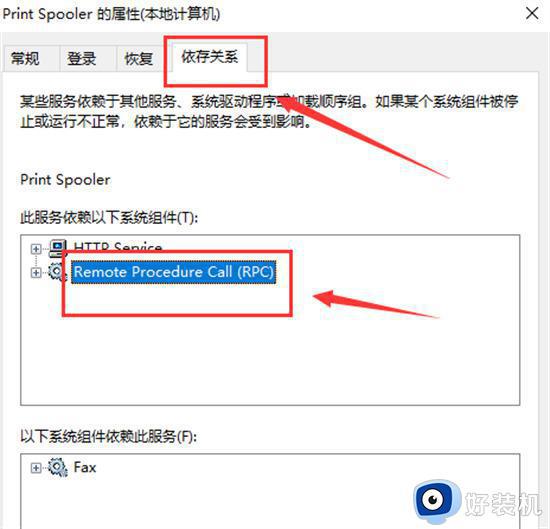
3、在服务列表中,找到该服务rpc服务,查看其是否启动,在运行对话框输入【regedit】命令,点击“确定”进入注册表界面。
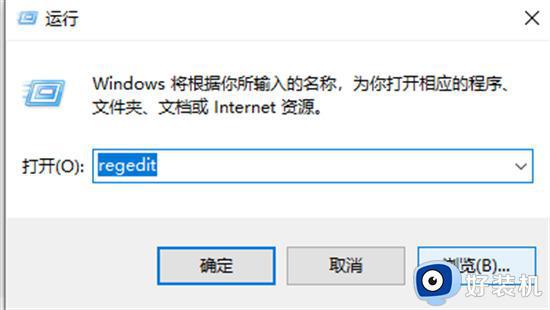
4、进入注册表定位到HKEY_LOCAL_MACHINE/System/currentcontrolset/services/Spooler,在Spooler项右方新建字符串值命名为Imagepath。
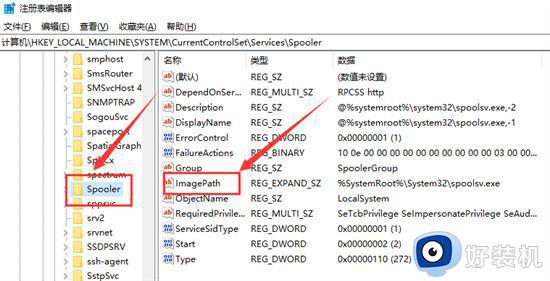
5、双击打开该值,将数据设置为cwindowssystem32spoolsv.exe保存,返回服务项界面找到print spooler服务。
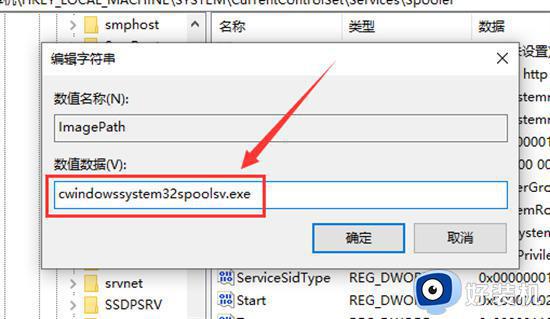
方法二:
1、长按电源键强制关机再开机,重复此操作三次后,电脑会诊断并进入修复界面。

2、进入电脑修复界面后,点击“疑难解答”选项。
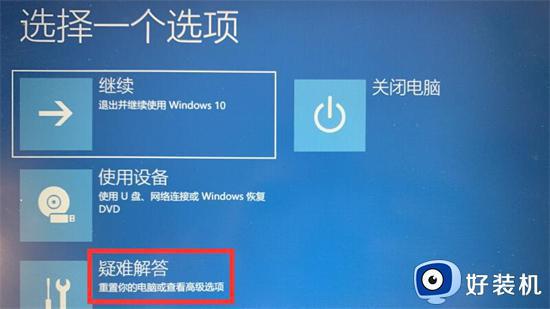
3、再在疑难解答中点击“高级选项”。

4、接着再点击“启动修复”选项。
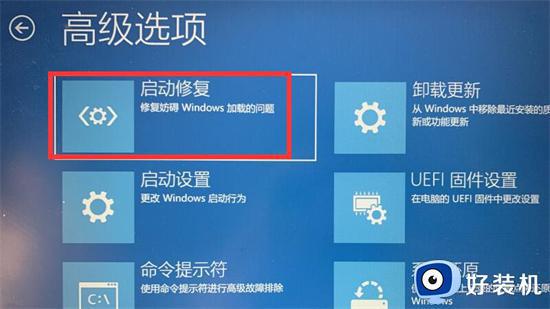
5、进入启动设置后点击“重启”按钮。

6、接着在键盘上按下F4进入安全模式。

7、打开运行窗口输入“msconfig”后点击确定。
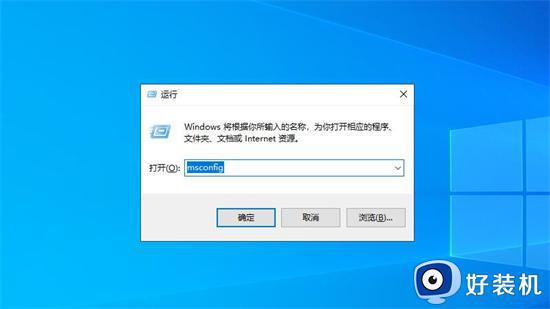
8、在系统配置窗口中勾选“诊断启动”选项并确定。
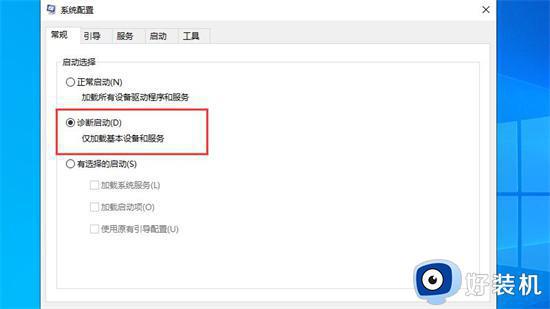
9、最后重启电脑即可修复电脑无法进入系统的问题。
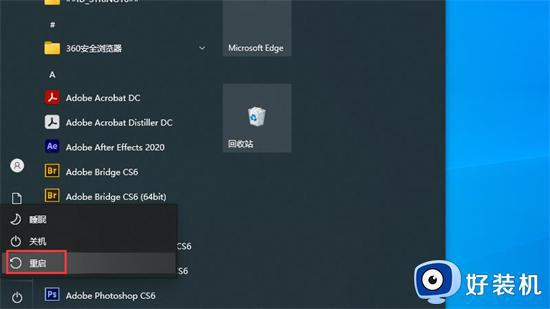
上述内容带来电脑显示正常启动windows两种解决方法,还在为此问题困扰的,一起参考教程步骤解决。