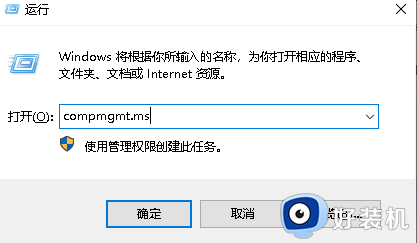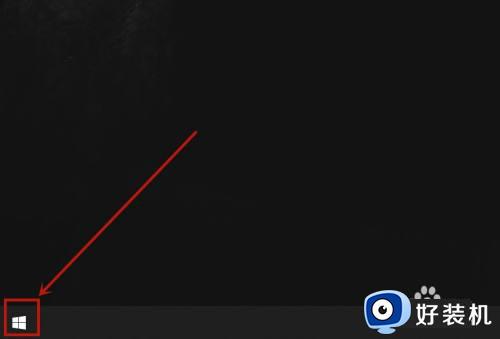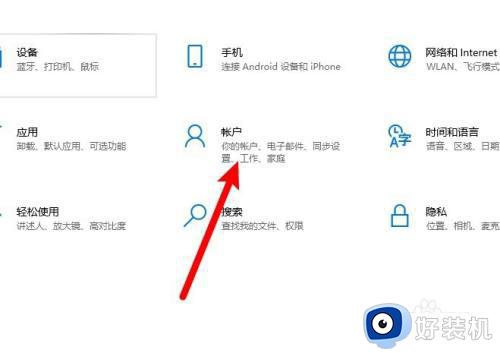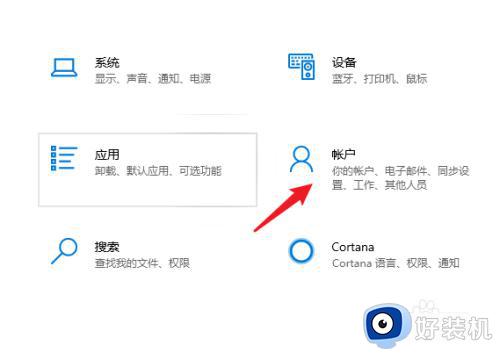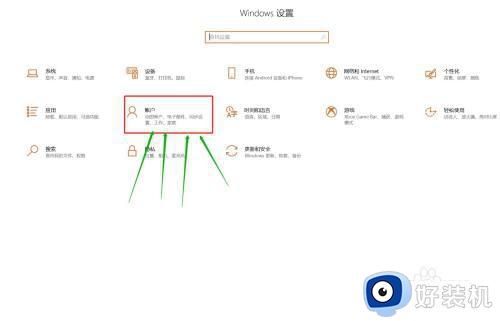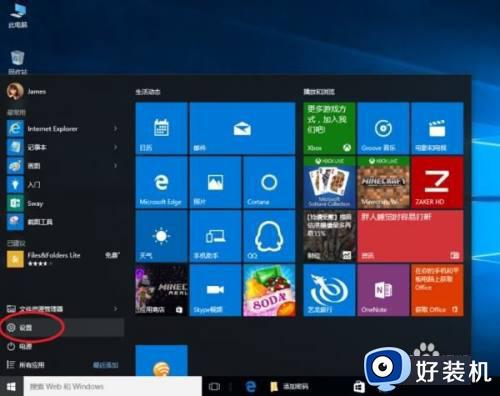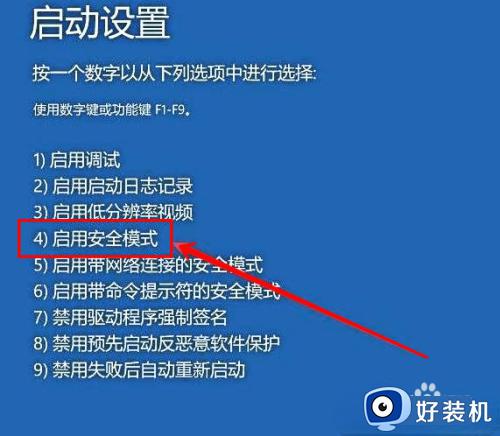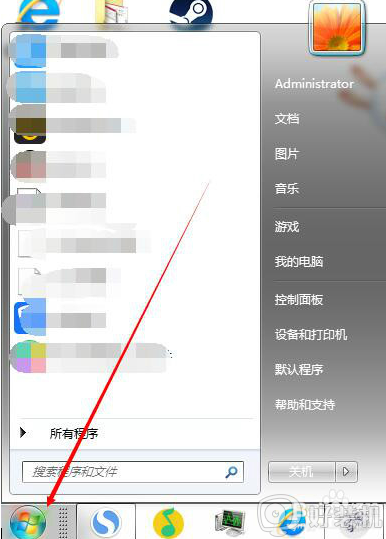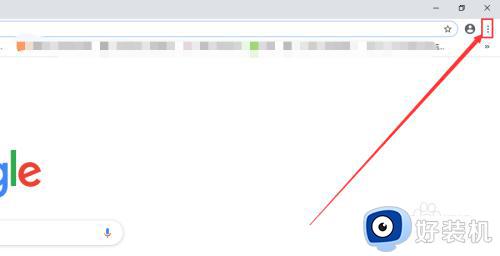windows登录密码怎么清除 清除Windows登陆密码的方法
时间:2023-07-05 10:45:02作者:huige
有很多的小伙伴为了电脑更加安全,就会给电脑设置登录密码,虽然是安全了,但是每次都要输入密码很多人还是觉得麻烦,就想要将其清除,可是有部分用户却不知道windows登录密码怎么清除,其实操作方法并不会难,本教程这就给大家介绍一下清除Windows登陆密码的方法给大家参考。
方法如下:
1、首先我们点击WINDOWS 10开始菜单,从列表中选择设置选项进入。
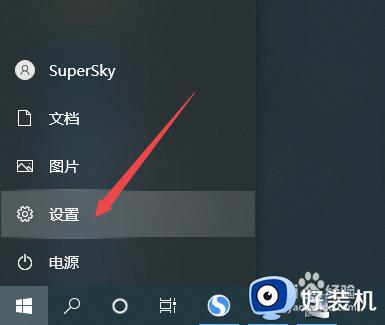
2、当打开如图所示的设置界面后,我们点击账户选项进入。
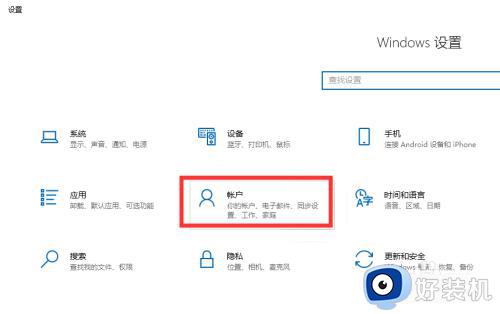
3、再给账户设置界面中,我们切换到登录选项卡,点击如图所示的密码选项。
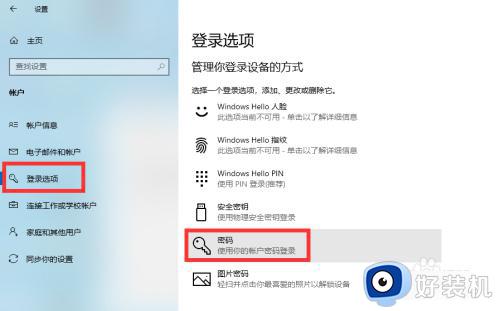
4、接着在展示出的密码选项界面中点击更改按钮,如图所示。
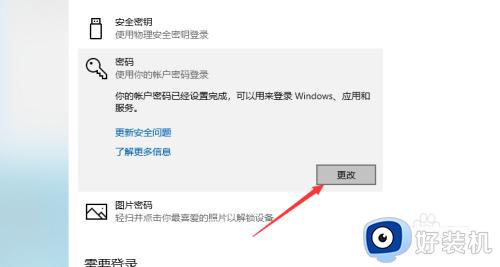
5、在此,我们就需要输入当前用户的密码,已完成身份验证操作。
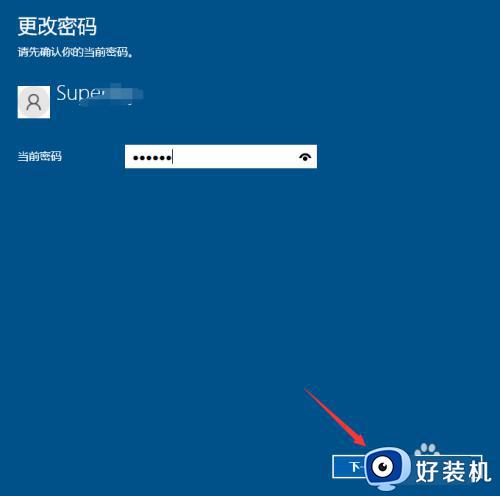
6、当身份验证通过后,我们就可以直接输入新的密码了,当然,我们也可以不用输入密码,直接点击下一步按钮,这样就清除原有的用户账户密码。
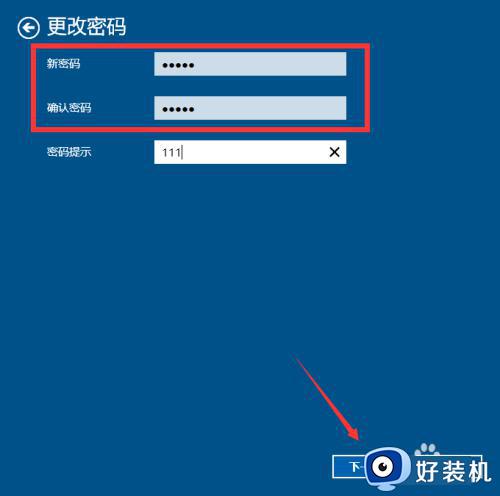
7、最后,我们点击完成按钮,就实现了账户密码的清除操作,然后就可以实现自动无密码登录操作系统的操作了。
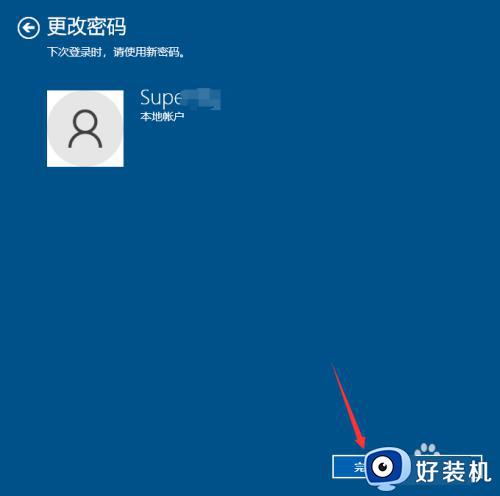
以上给大家介绍的就是windows登录密码的详细清除方法,如果你有需要的话,可以参考上述方法步骤来进行清除就可以了。