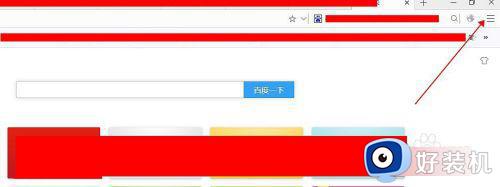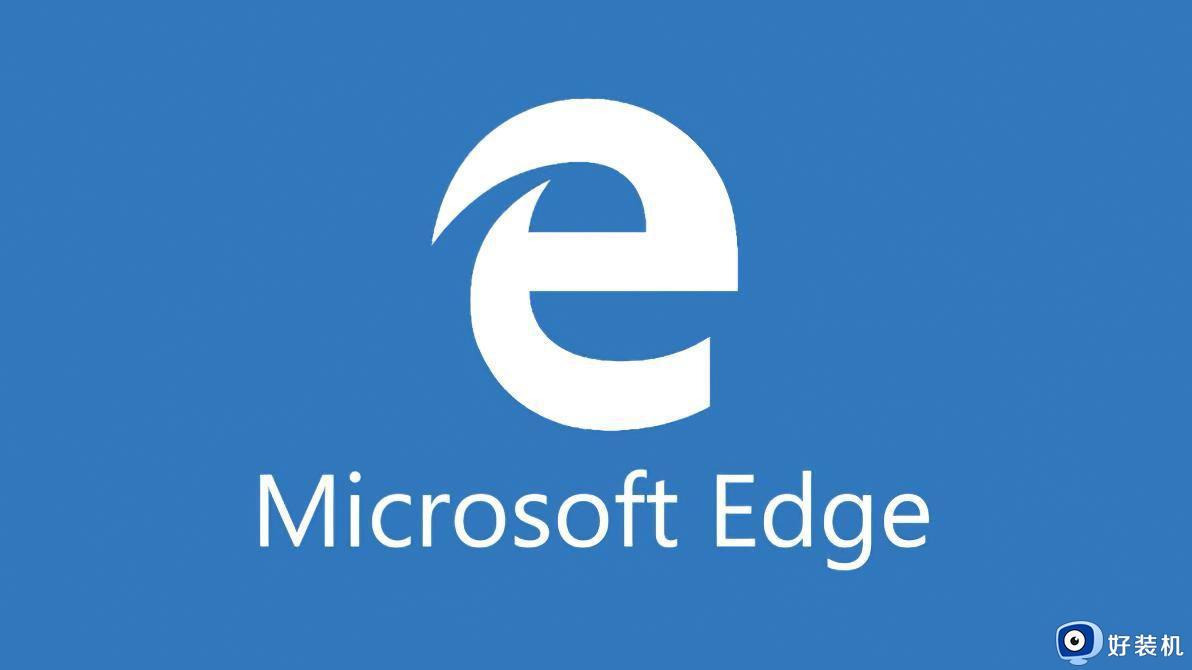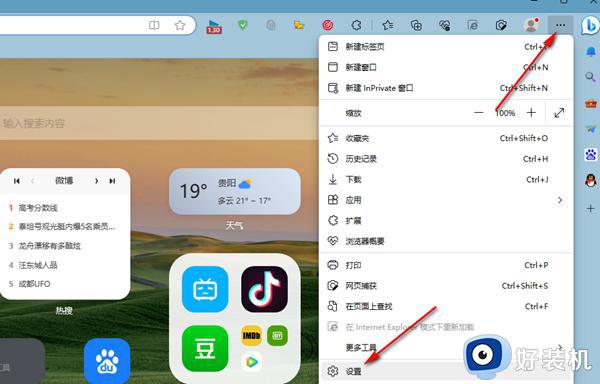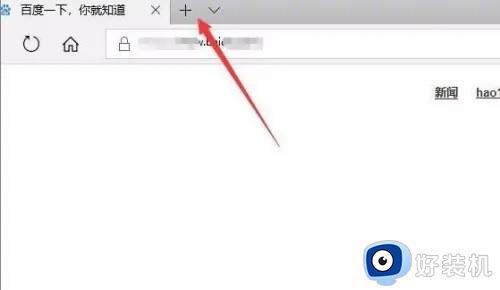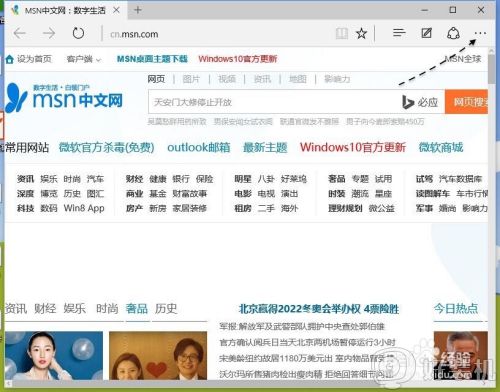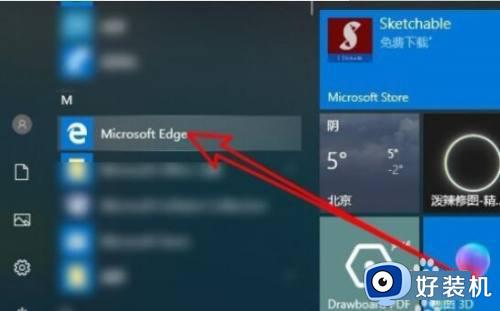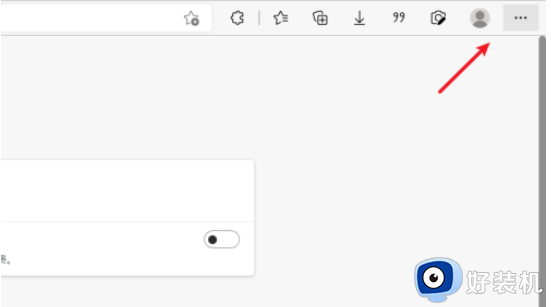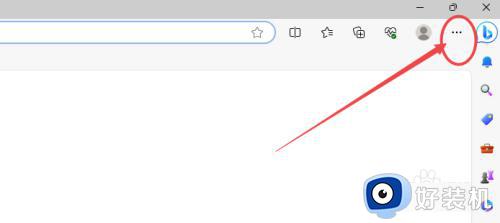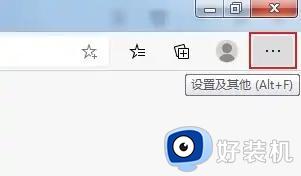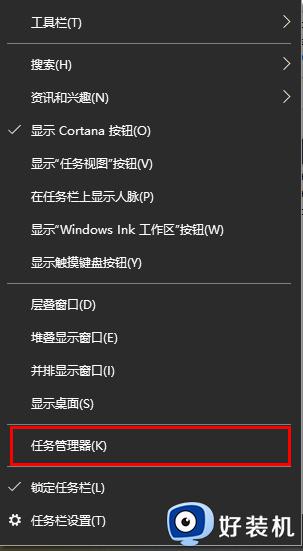Edge浏览器如何设置网页自动刷新 Edge浏览器自动刷新功能设置方法
Edge浏览器如何设置网页自动刷新,为了在浏览网页时及时获得最新信息,很多人会选择手动刷新页面,但实际上Edge浏览器可以自动刷新网页,极大地提高了浏览效率。那么如何设置Edge浏览器自动刷新呢?下面就来具体介绍一下。
设置方法:
1、双击打开软件,点击上方工具栏中的"扩展"图标,接着点击下方选项列表中的"打开Microsoft Edge加载项"。
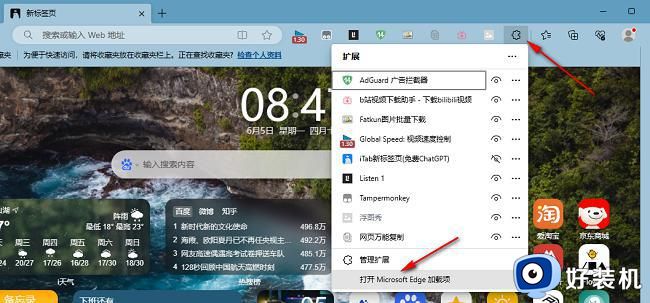
2、进入到新的窗口界面后,在左上角搜索框中输入"Refreshless for Microsoft Edge",回车搜索。
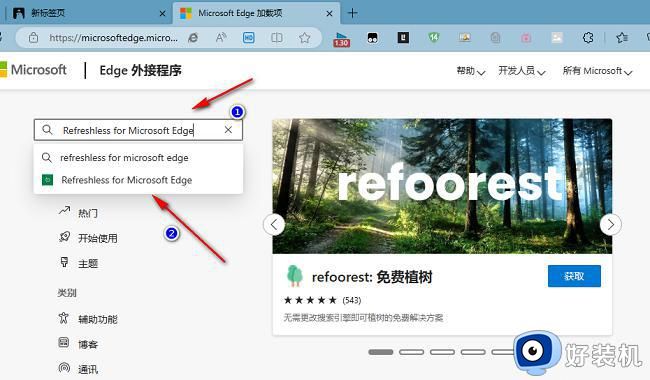
3、接着找到其中的程序,点击"获取"按钮。
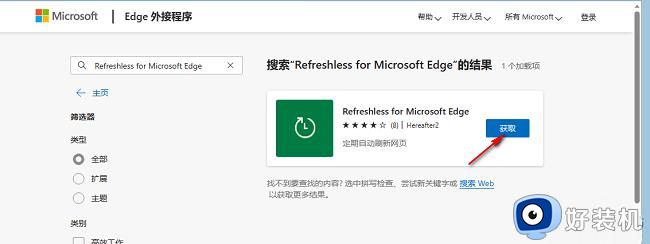
4、然后在上方弹出的提示框中点击"添加扩展"。
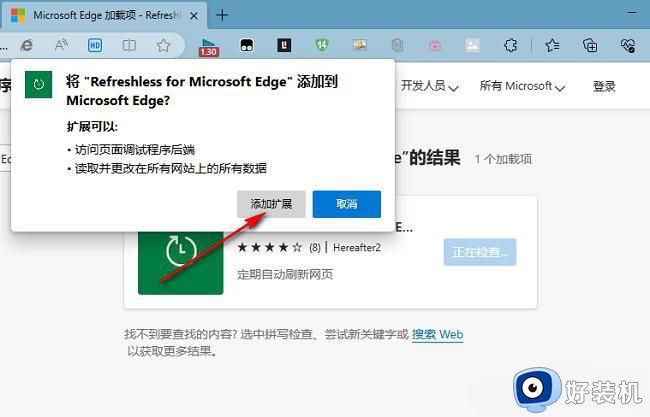
5、添加完成后,点击上方中的"扩展"图标,找到"Refreshless for Microsoft Edge",将其右侧的眼睛图标打开,让其显示在工具栏中。
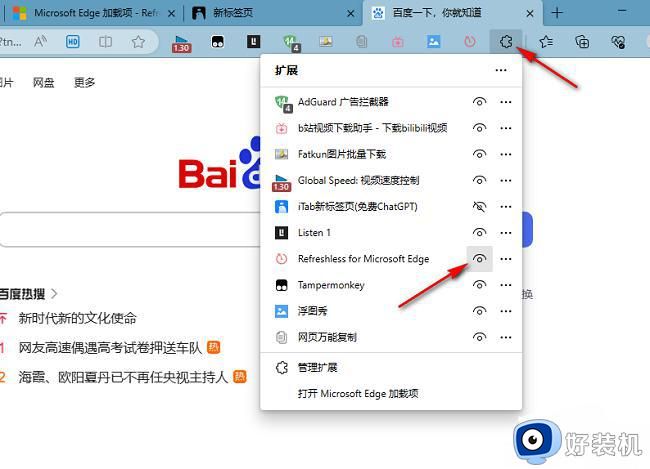
6、最后打开一个需要刷新的页面,点击上方工具栏中的"刷新"图标,在下方给出的选项框中,将"自动刷新"下方中的开关按钮打开,并设置一个合适的自动刷新时间间隔,随后点击"应用"即可。
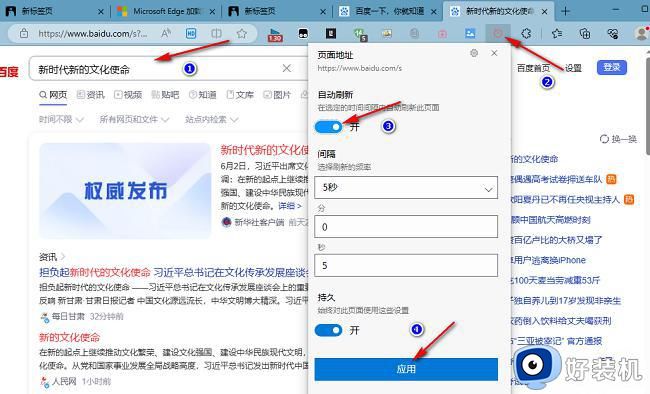
以上就是Edge浏览器自动刷新功能设置方法的全部内容,如果您还有疑问,可以按照小编的方法操作,希望这篇文章能够对您有所帮助。