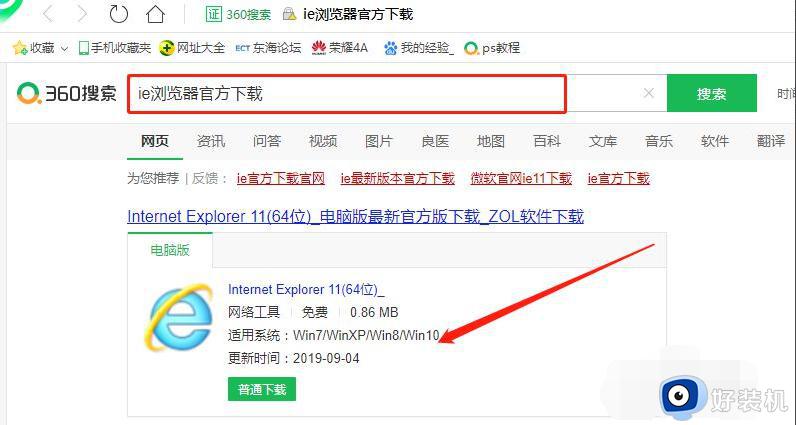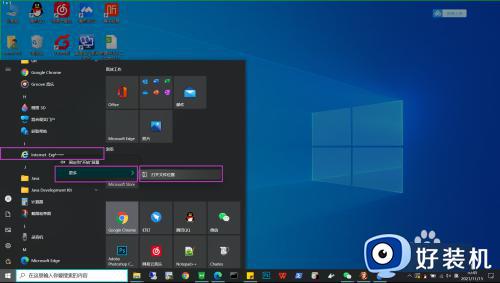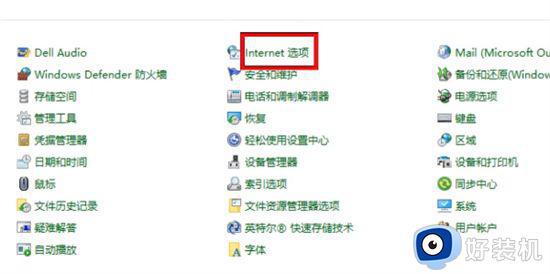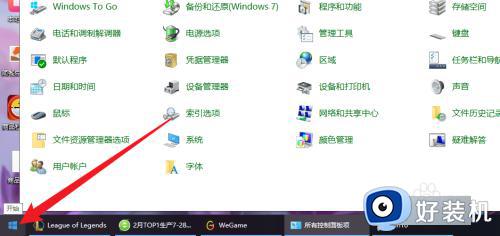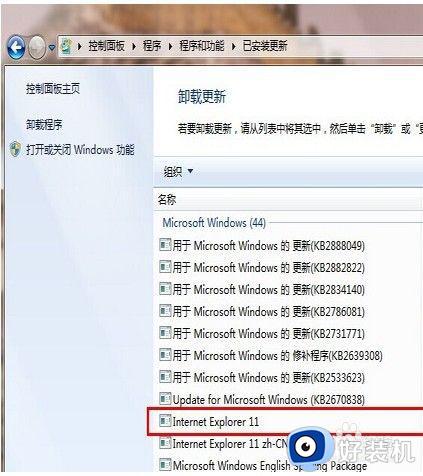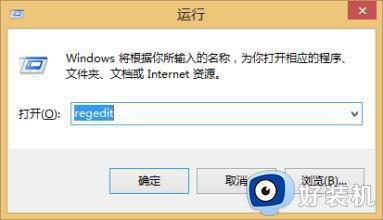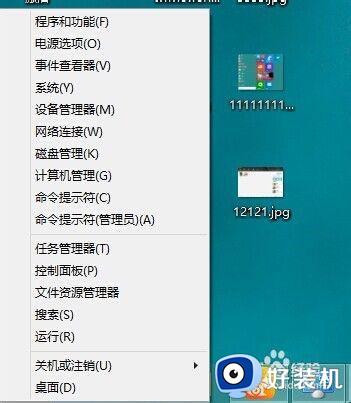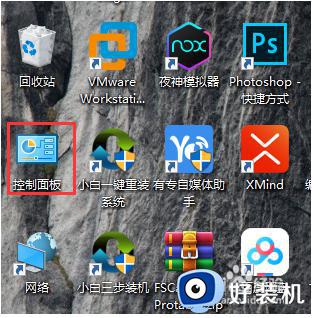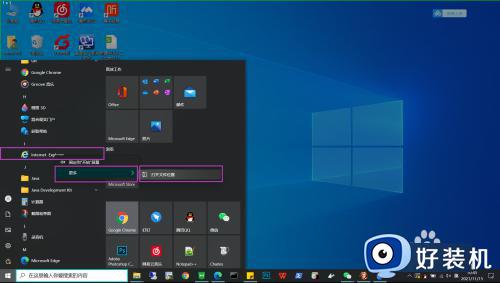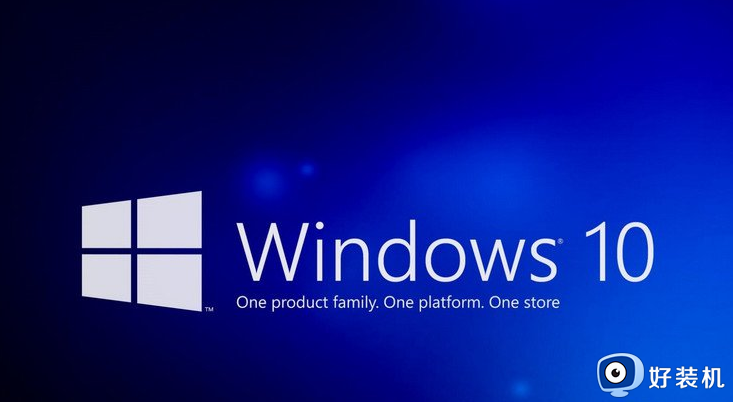win10安装ie浏览器显示已安装更新版本怎么解决
时间:2024-03-13 10:43:28作者:xinxin
虽然在win10系统中自带有微软最新edge浏览器工具,但是由于网页兼容性问题,因此偶尔也会用到ie浏览器来搜索,可是当用户在win10电脑上安装ie浏览器时,却总是会出现已安装更新版本的提示,对此win10安装ie浏览器显示已安装更新版本怎么解决呢?下面小编就来教大家解决方法。
推荐下载:win10超级精简版
具体方法:
1、点击左下窗户小图标。

2、点击齿轮设置图标。

3、点击【应用】。
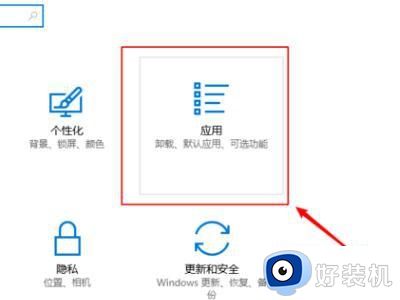
4、点击【应用和功能】。
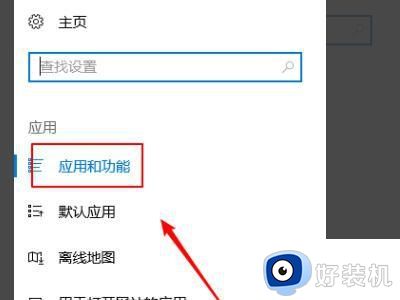
5、点击【程序和功能】。
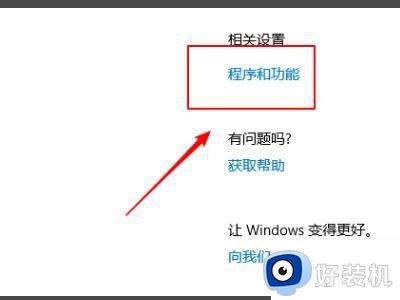
6、点击【启动或关闭windows功能】。
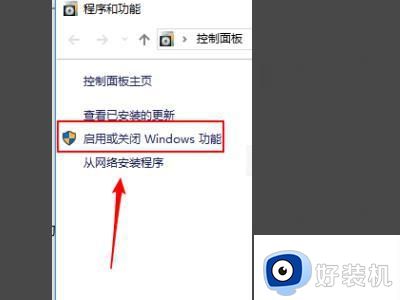
7、发现ie11没有勾选。
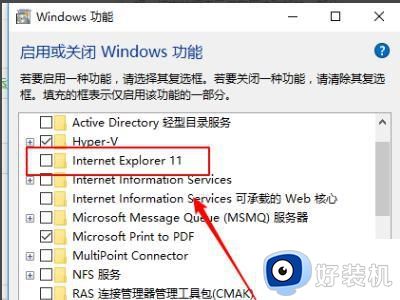
8、点击勾选后,点击下方【确定】开始安装。
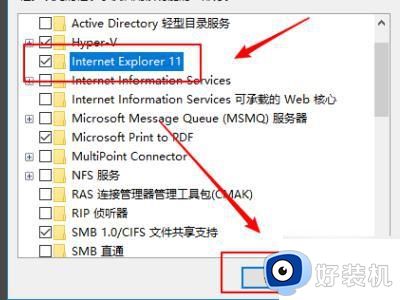
9、安装完成,点击下方重启即可。
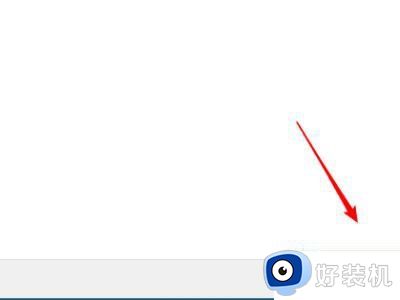
以上就是有关win10安装ie浏览器显示已安装更新版本怎么解决全部内容了,有出现这种现象的小伙伴不妨根据小编的方法来解决吧,希望能够对大家有所帮助。