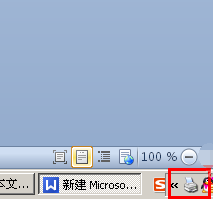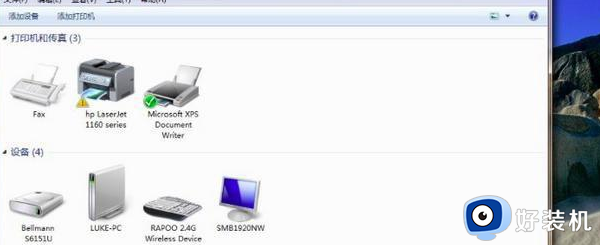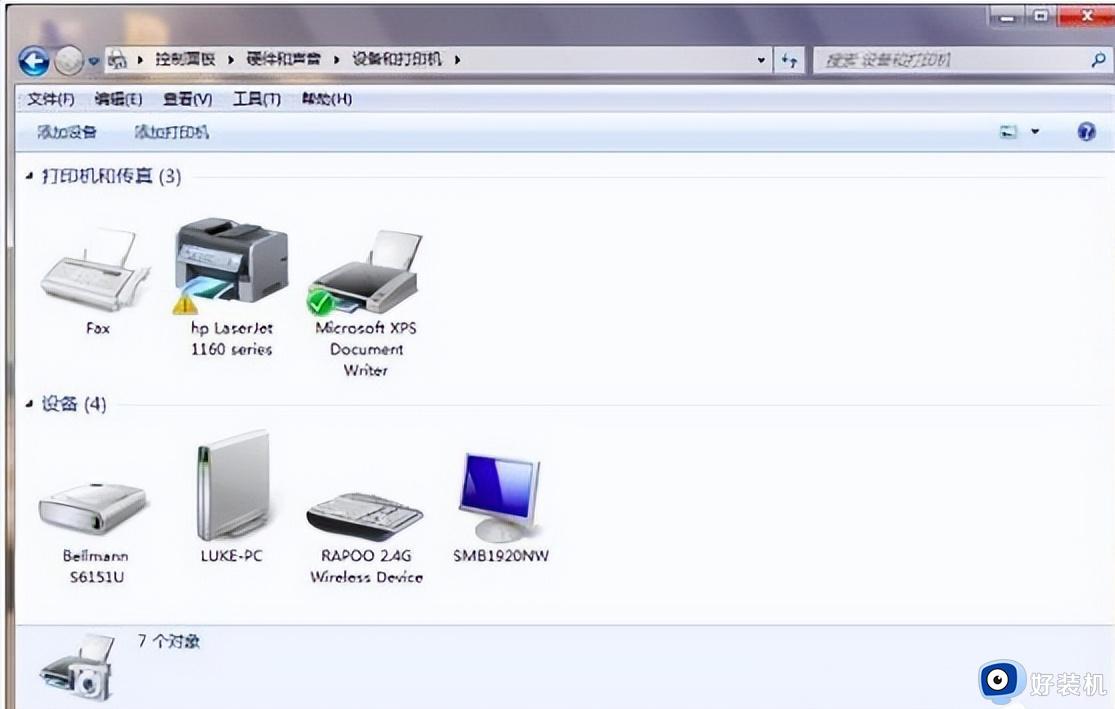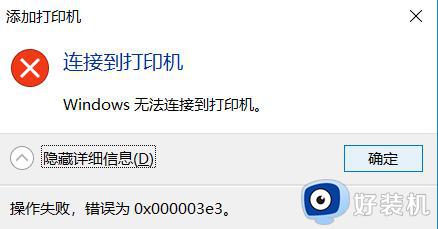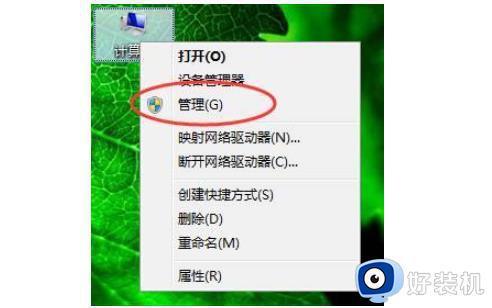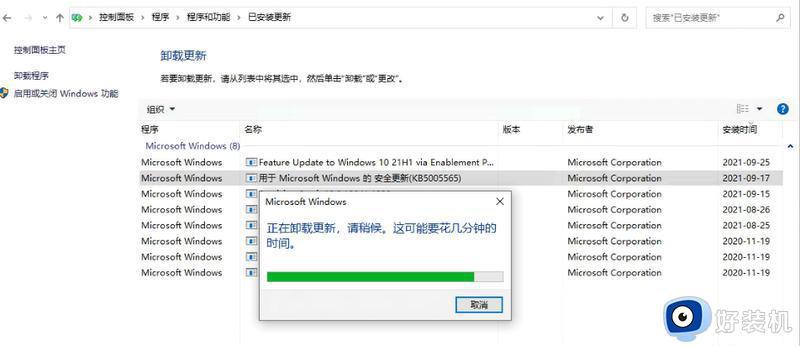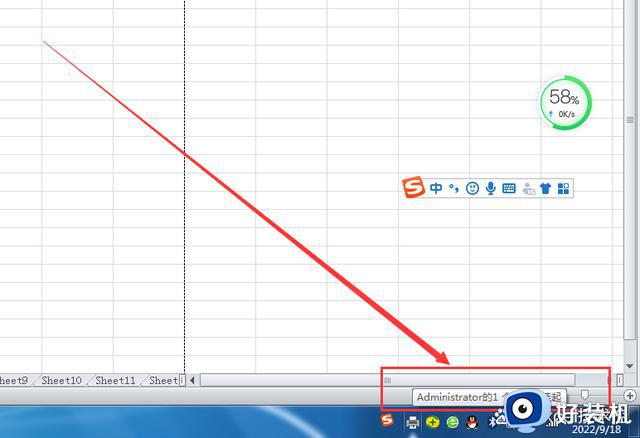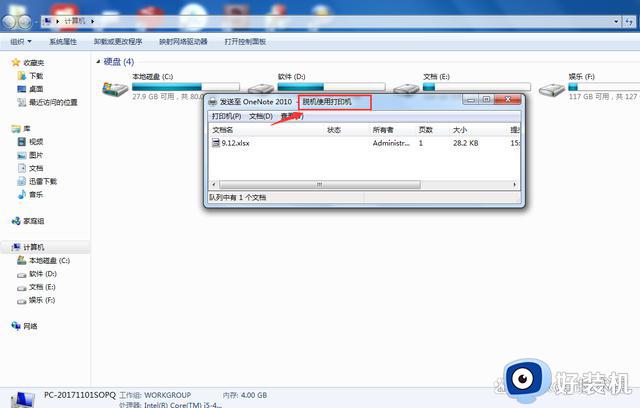打印机出错打印机处于错误状态怎么办 打印机一打印状态就显示错误如何解决
打印机对于办公人员来说是不可缺少的一个设备,主要用来打印各种文档,但是近日有用户在打印文档的时候,却发现打印机出错打印机处于错误状态,这样就无法正常打印了,遇到这样的问题该怎么办呢,大家不用担心,本文这就给大家详细介绍一下打印机一打印状态就显示错误的详细解决方法吧。
解决方法如下:
1、首先,要确保打印机与电脑之间的连接线正常工作。打印机的电源正常通电。

2、然后,点击“开始”选择“控制面板”,如下图所示:
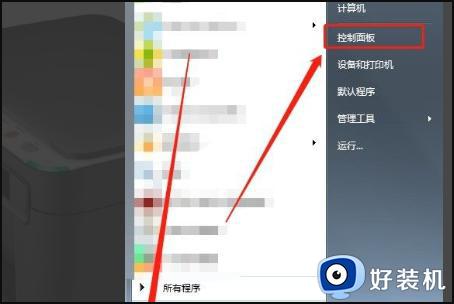
3、接着,将“查看方式”调为“小图标”,如下图所示:
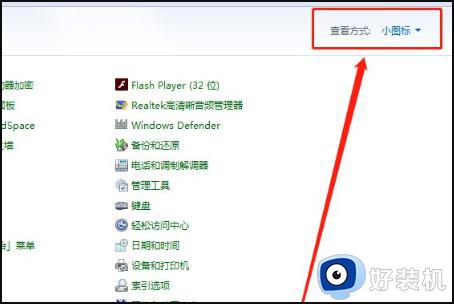
4、然后,选择“管理工具”,如下图所示:
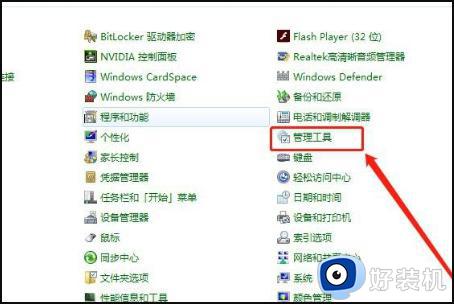
5、接着,选择“服务”,如下图所示:
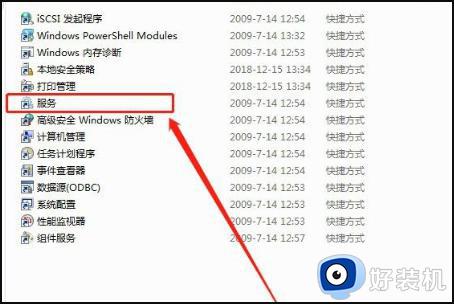
6、然后,双击“Print Spooler”,如下图所示:
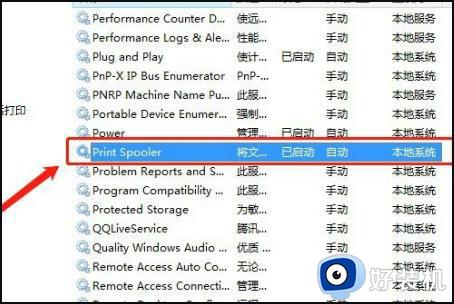
7、接着,点击“停止”,并点击“确定”,如下图所示:
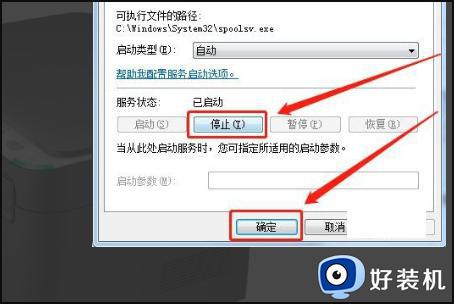
8、然后,在“开始”里面找到“运行”并打开,如下图所示:
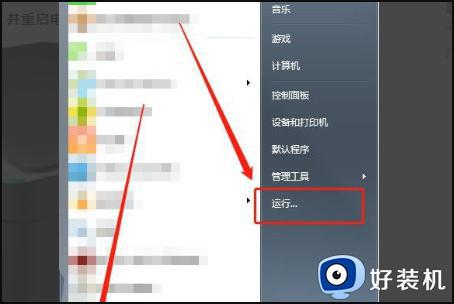
9、接着,输入“spool”并点击“确定”,如下图所示:
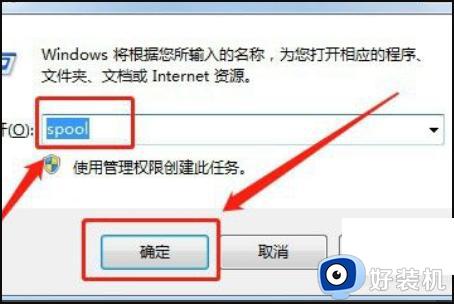
10、然后,打开“PRINTERS”文件夹,如下图所示:
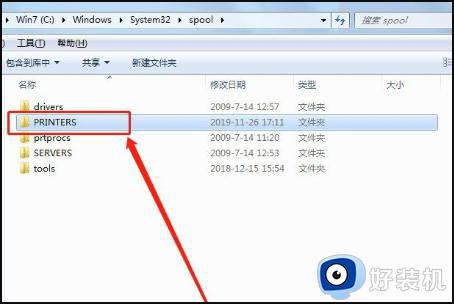
11、接着,将“PRINTERS”文件夹里面的内容全部清空,如下图所示:
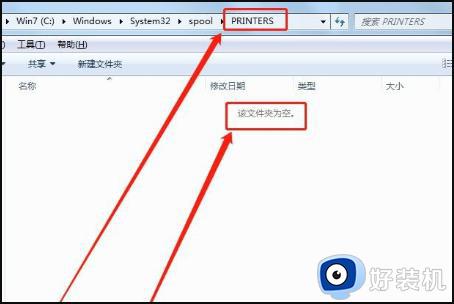
12、然后,在“服务”里面双击打开“Print Spooler”,如下图所示:
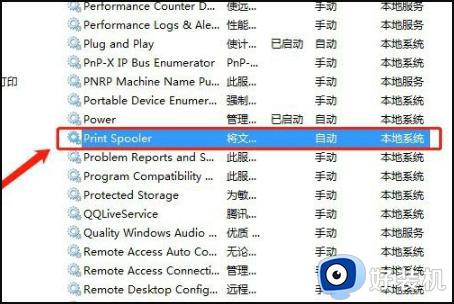
13、接着,选择“启动”并点击“确定”,如下图所示:
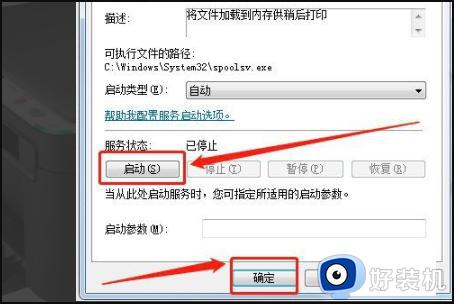
14、最后,打印机断开电源1—2分钟,并重启电脑,这样就解决了。

关于打印机出错打印机处于错误状态的详细解决方法就给大家介绍到这里了,有遇到一样情况的用户们可以参考上面的方法步骤来进行解决,希望帮助到大家。