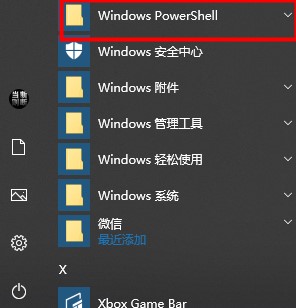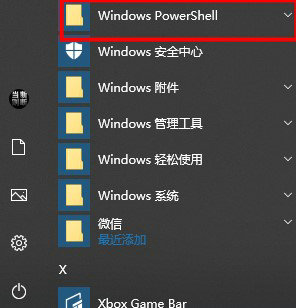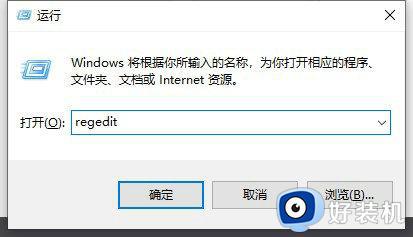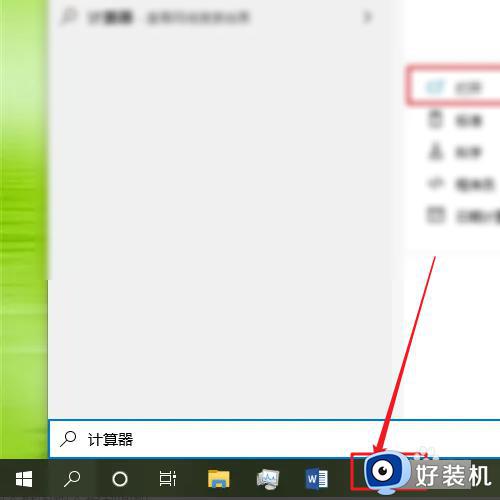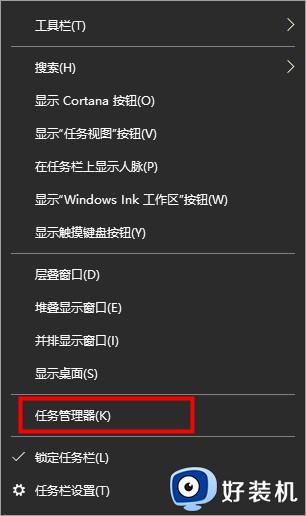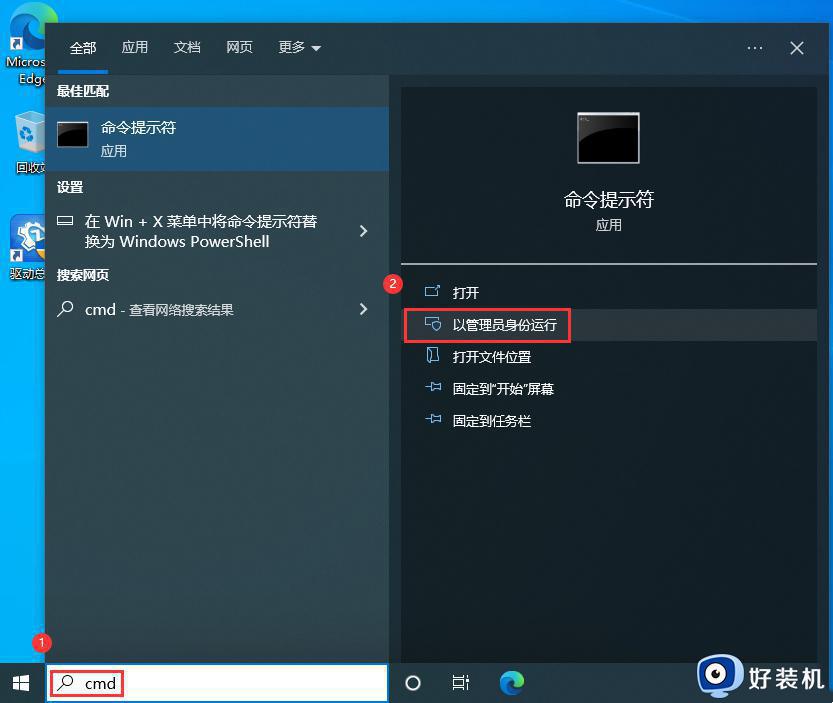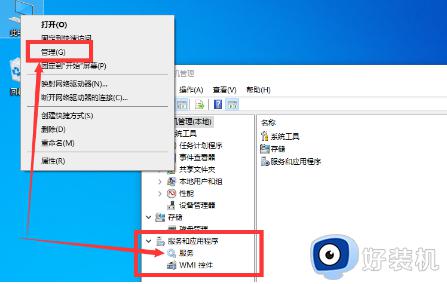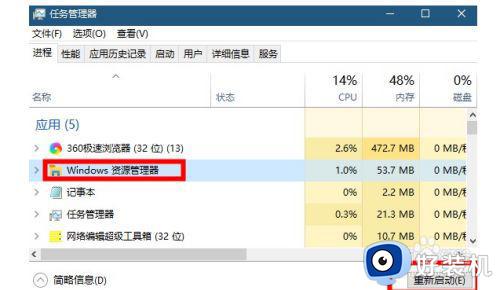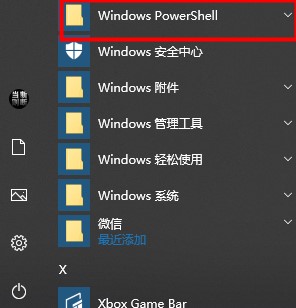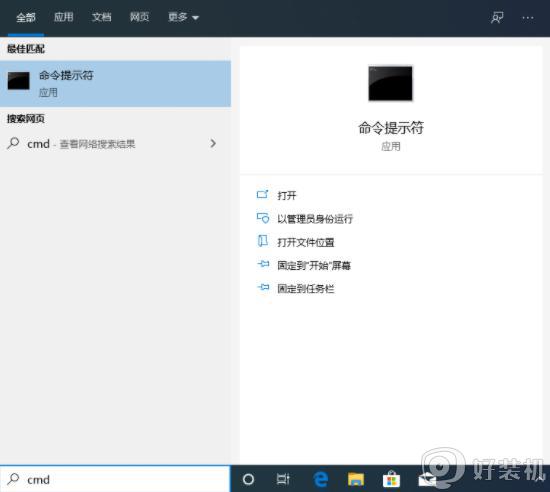win10搜索框一直加载没反应什么原因 win10搜索框一直加载两种修复方法
win10系统搜索框可以第一时间帮助用户找到所需的程序和文件,很多用户在使用搜索框时一直显示加载,等上很久时间都没响应,这是什么原因?通常是系统设置出现问题导致的,因此,本文介绍具体修复方法,让搜索框恢复正常运行。
解决方法一:
1、点击开始菜单—找到Windows PowerShell文件夹。
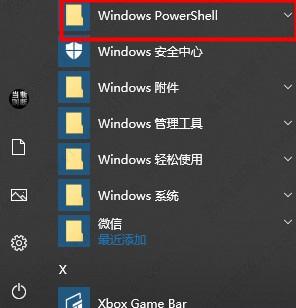
2、点击Windows PowerShell文件—右击Windows PowerShell—选择以管理员身份运行。
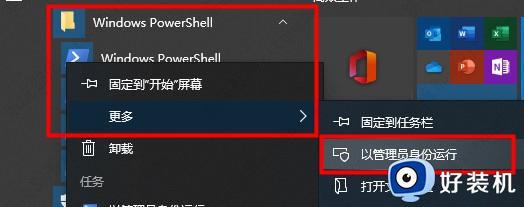
3、在命令窗口输出指令。
Get-AppXPackage -Name Microsoft.Windows.Cortana | Foreach {Add-AppxPackage -DisableDevelopmentMode -Register “$($_.InstallLocation)AppXManifest.xml”}!
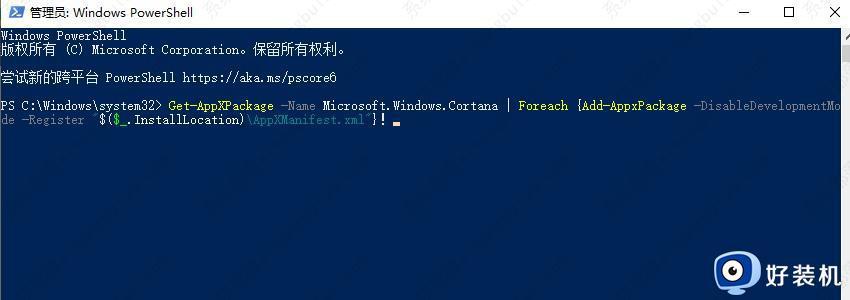
4、重新启动即可解决无限加载。
解决方法二:
1、首先,按键盘上的【 Win + S 】组合键,打开Windows搜索,搜索框输入控制面板,再点击打开系统给出的最佳匹配控制面板应用。
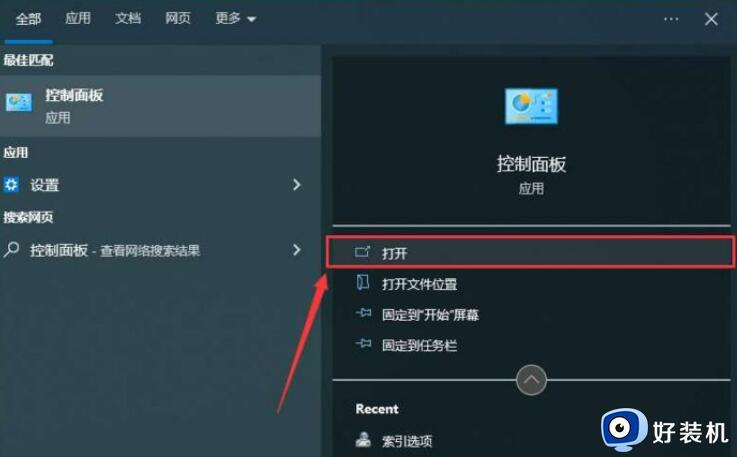
2、所有控制面板项窗口,切换到大图标 查看方式。调整计算机的设置下,找到并点击索引选项(更改 Windows 索引方式以加快搜索速度)。
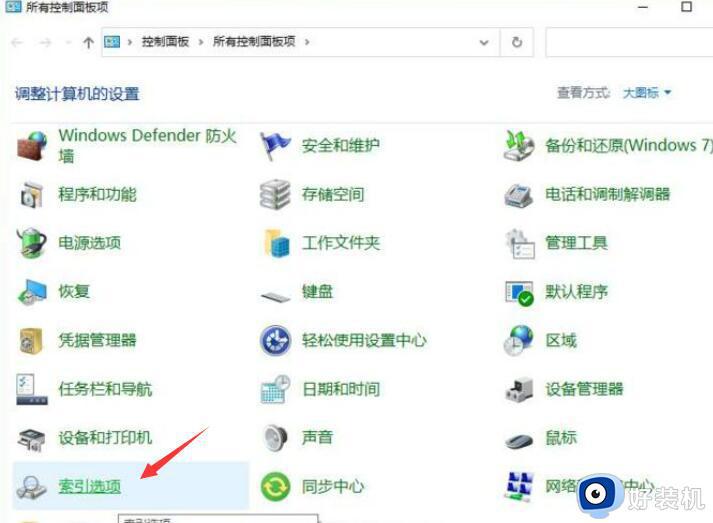
3、索引选项窗口,点击底下的【 高级 】。
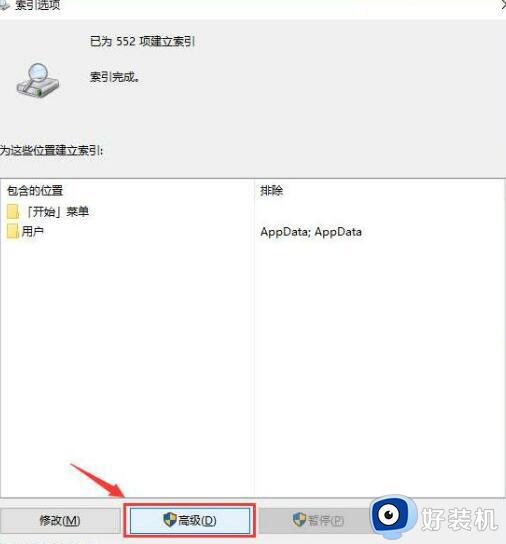
4、第一个【 索引设置 】选项卡中间部分删除和重建索引,点击【 重建 】。
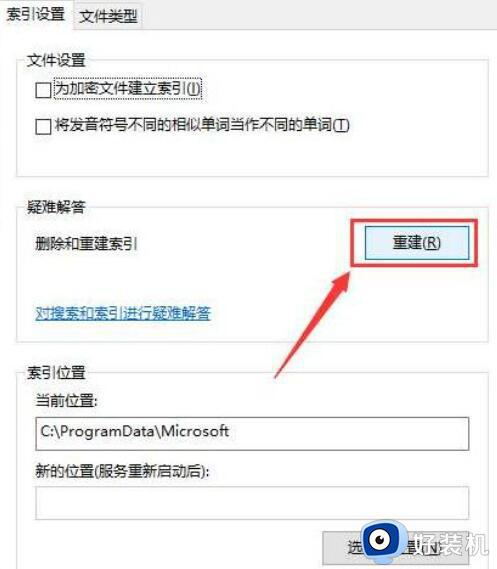
5、重建索引提示框,重建索引可能需要很长时间才能完成。某些视图和搜索结果在重建完成前可能不完整。点击【 确定 】。
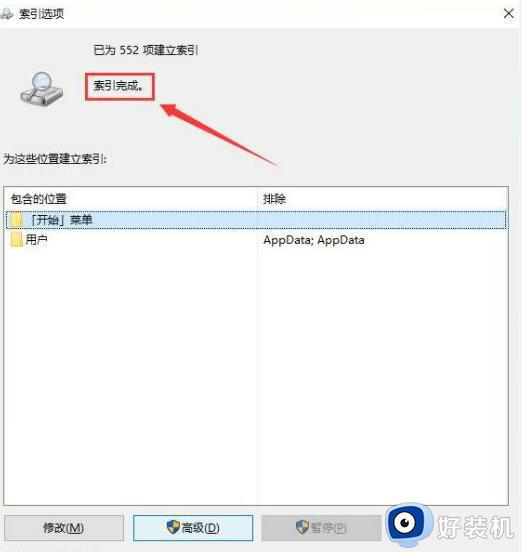
搜索框是大家经常会用到的功能之一,遇到win10系统搜索框一直加载的问题不要慌张,按照上述两种方法即可修复。