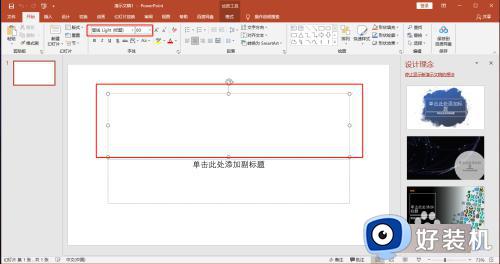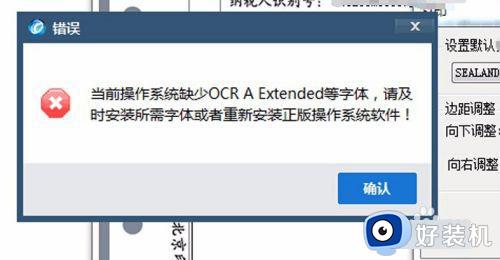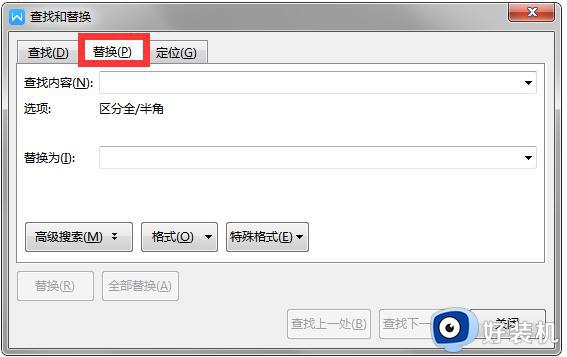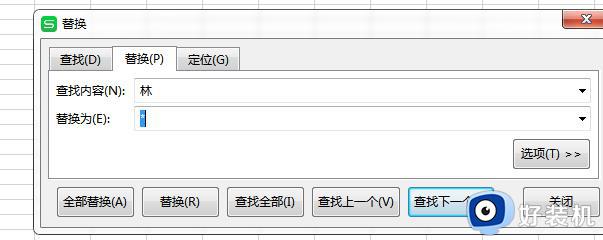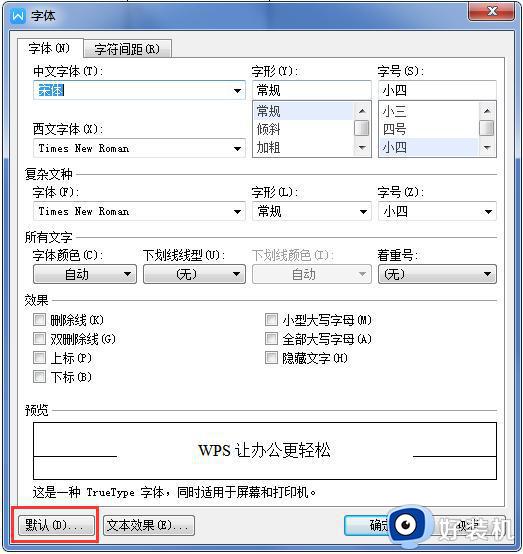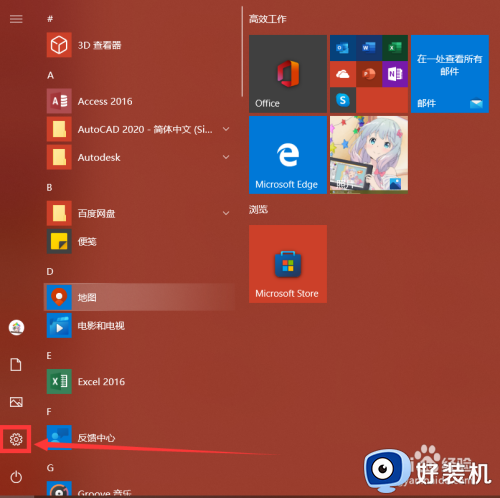wps里面替换全部字体变为微软雅黑设置方法
当我们在使用wps工具进行文档编辑的时候,难免需要对文字进行替换格式字体的操作,今天小编就给大家带来wps里面替换全部字体变为微软雅黑设置方法,如果你刚好遇到这个问题,跟着小编一起来操作吧。
解决方法:
1.打开要编辑的WPS文档,要将文档中加黑的宋体字批量更改成微软雅黑字体。
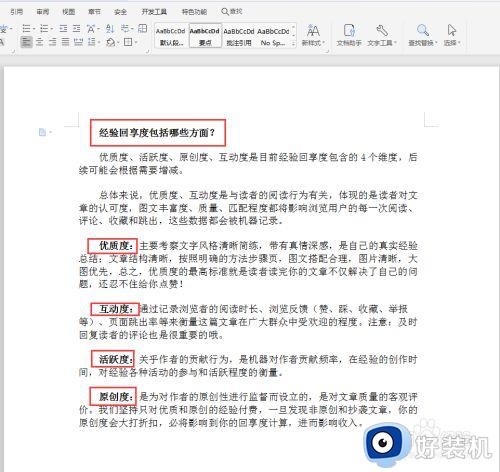
2.点击文档上方功能区中『开始』工具栏中的『查找替换』。
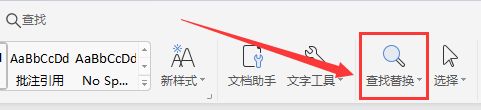
3.打开『查找和替换』对话框,点击『替换』。
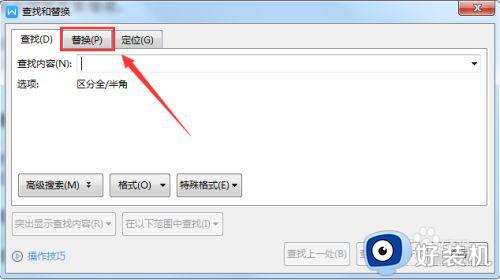
4.将光标定位在放在『查找内容』位置,点击『格式』。
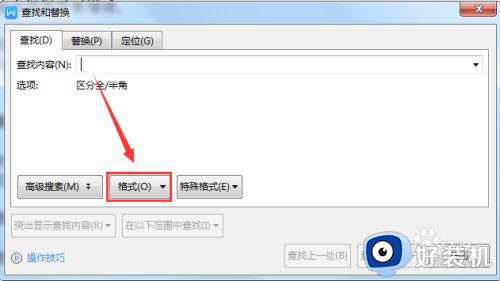
5.在『格式』的下拉选项中选择『字体』。
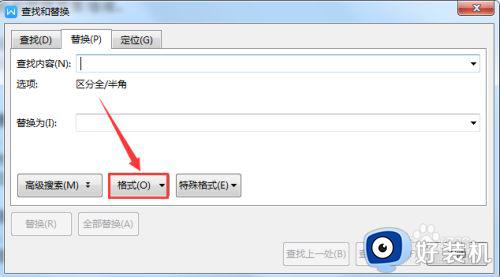
6.打开『查找字体』对话框,选择『字形』中的『加黑』。
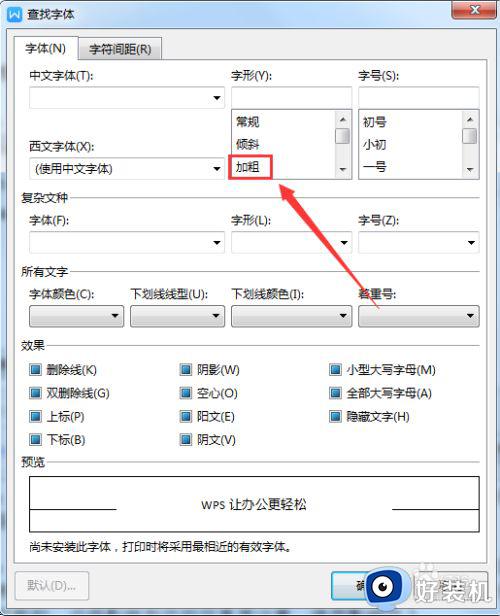
7.选择完成后,点击『确定』。
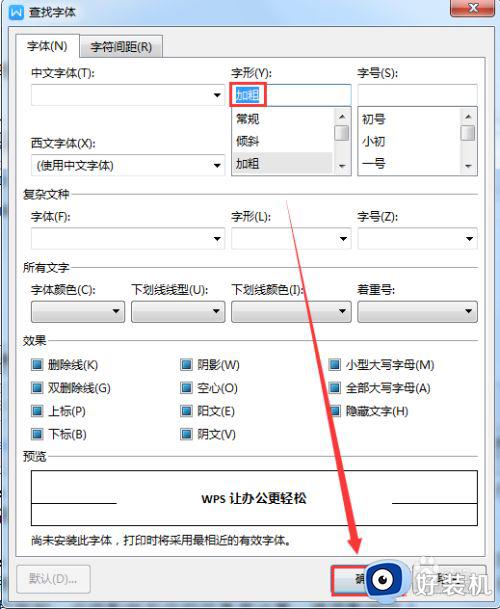
8.将光标定位在放在『替换为』位置,点击『格式』。
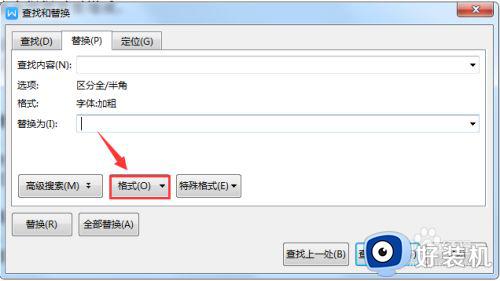
9.在『格式』的下拉选项中选择『字体』。
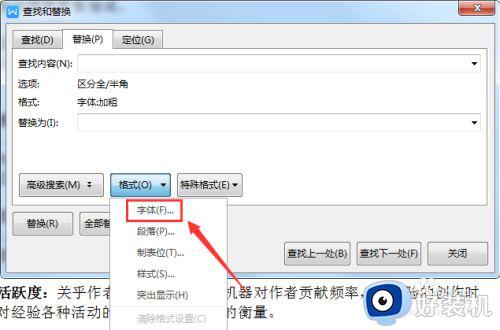
10.打开『查找字体』对话框,在『中文字体』中选择『微软雅黑』。
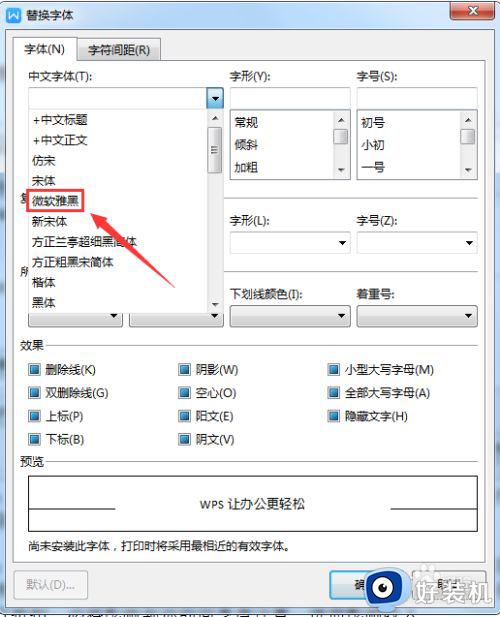
11.选择完成后,点击『确定』。
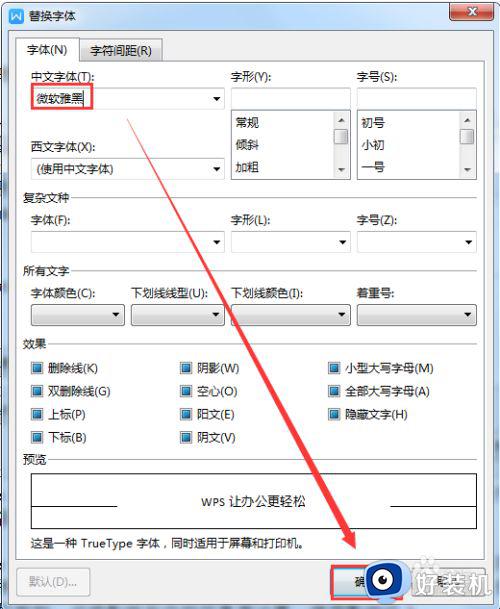
12.回到『查找和替换』窗口,点击『全部替换』。
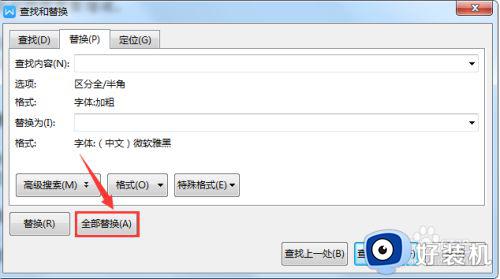
13.在弹出的窗口中,点击『确定』。
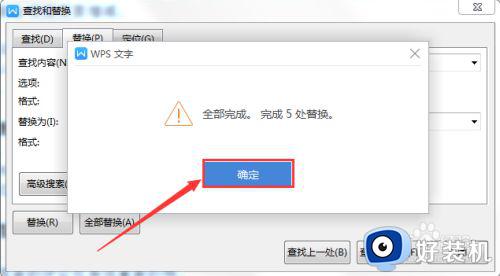
14.回到『查找和替换』窗口,点击『关闭』。
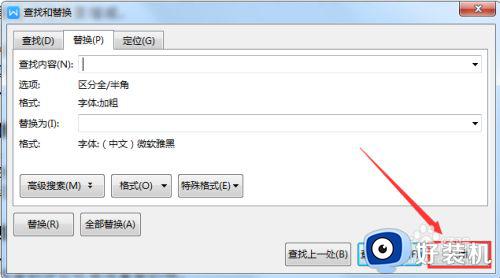
15.可以看到,文档中加粗的宋体字就批量更改成了微软雅黑字体。
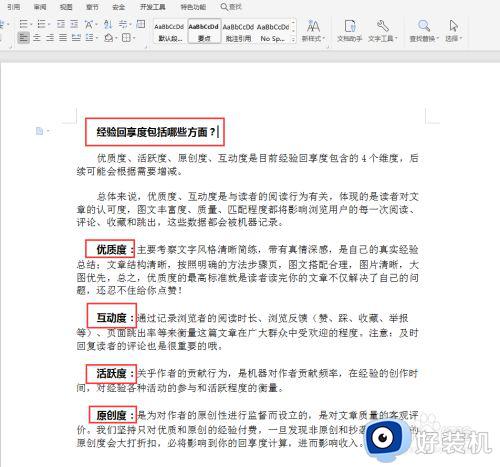
以上就是关于wps里面替换全部字体变为微软雅黑设置方法的全部内容,有需要的用户就可以根据小编的步骤进行操作了,希望能够对大家有所帮助。