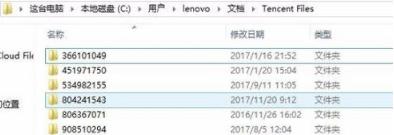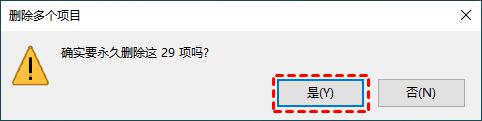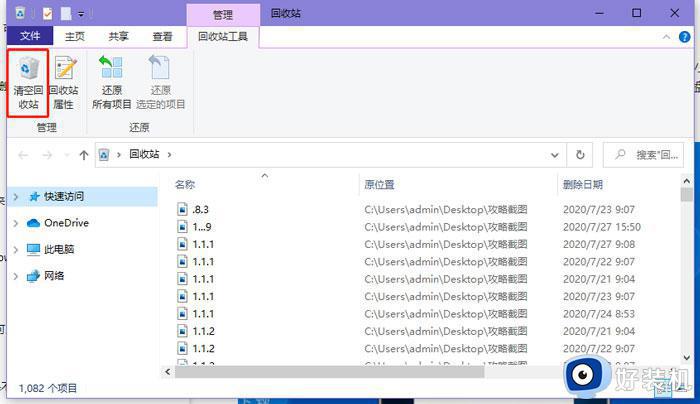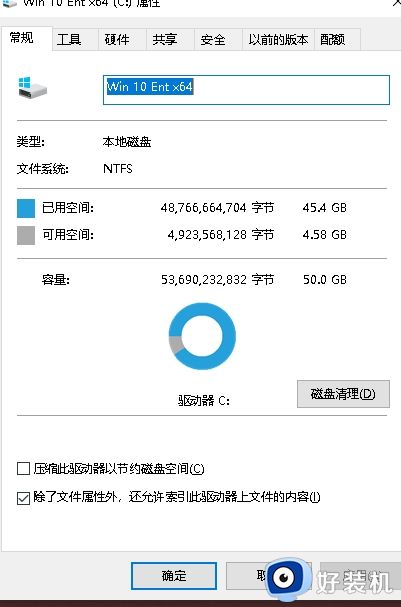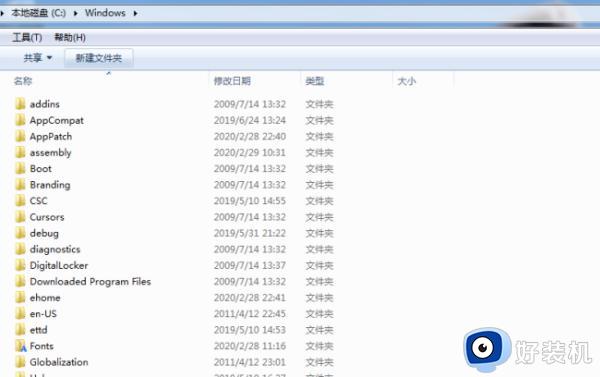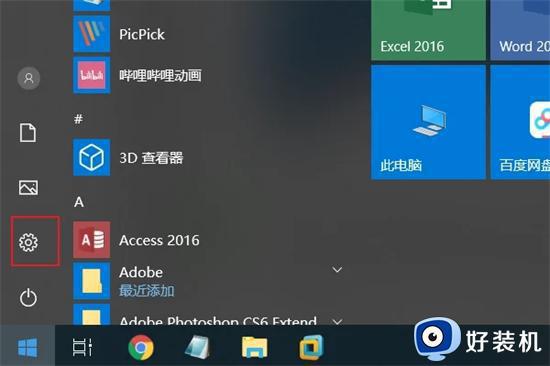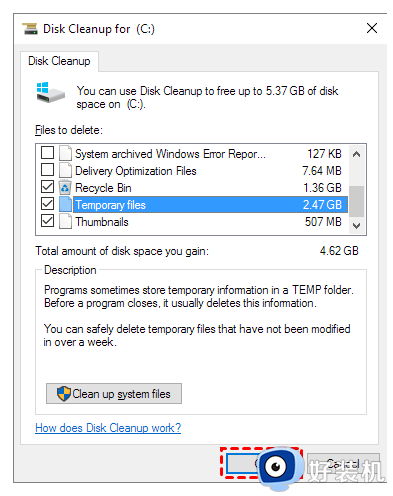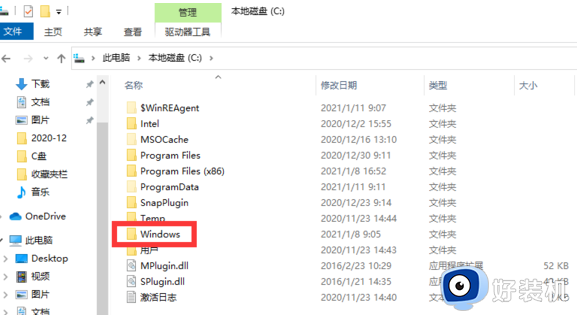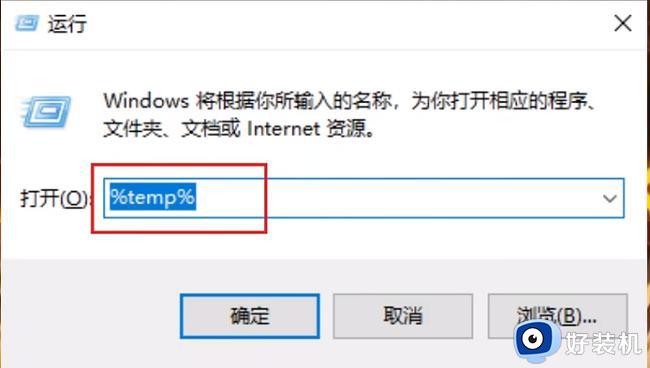C盘中的传递优化文件怎么清理 如何删除C盘传递优化文件
C盘中的传递优化文件怎么清理,C盘中的传递优化文件是系统自动创建的一类文件,它们用于优化文件传输的速度和效率,然而,随着时间的推移,这些文件可能会占用大量的磁盘空间,影响系统的运行速度。因此清理这些传递优化文件成为了许多用户关注的问题。要删除C盘中的传递优化文件,可以通过以下步骤进行操作。
具体方法:
1、搜索磁盘清理并清理传递优化文件
步骤1:启动Windows 10计算机,在左下角任务栏搜索框中输入【磁盘清理】进行搜索,然后双击【磁盘清理】。
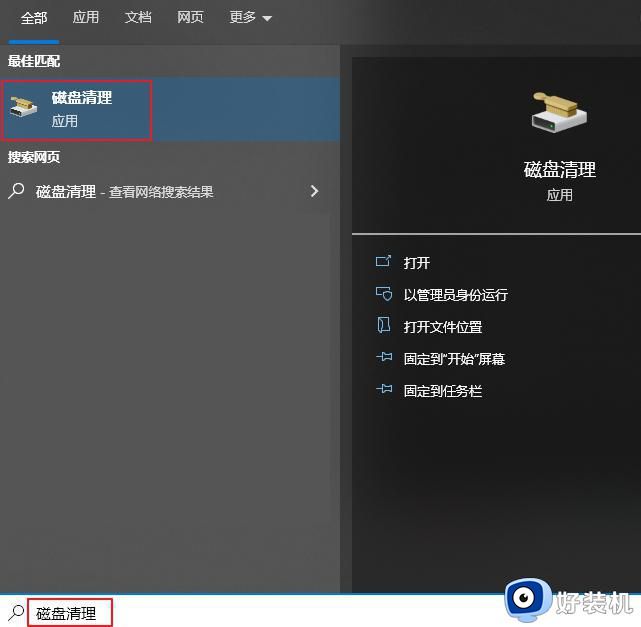
步骤2:在“磁盘清理:驱动器选择”窗口中,可选择系统盘,一般为C盘,您也可以根据实际情况选择系统所在磁盘。然后点击【确定】。
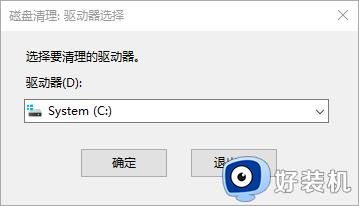
选择磁盘之后,磁盘清理将会扫描目标磁盘并计算可以在目标磁盘上释放的空间,请耐心等待。
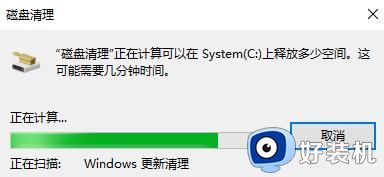
步骤3:在“要删除的文件”列表中选择【传递优化文件】,然后点击【确定】按钮以清除传递优化文件。
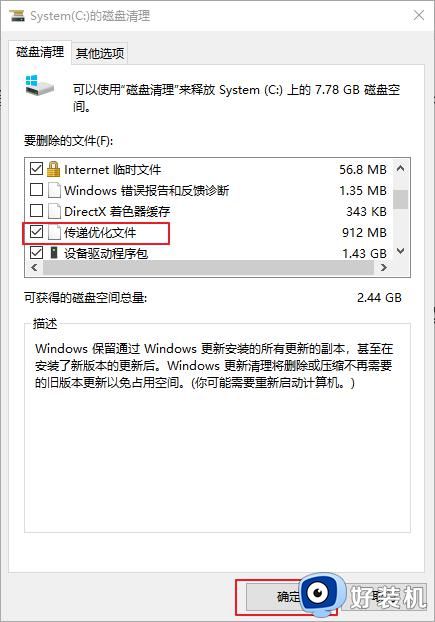
2、通过磁盘属性中的磁盘清理功能
步骤1:在桌面打开【此电脑】,右键点击系统盘(C盘),从菜单中选择【属性】选项。
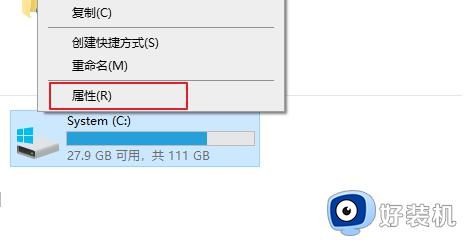
步骤2:打开属性界面后,在【常规】标签栏下点击【磁盘清理】按钮。
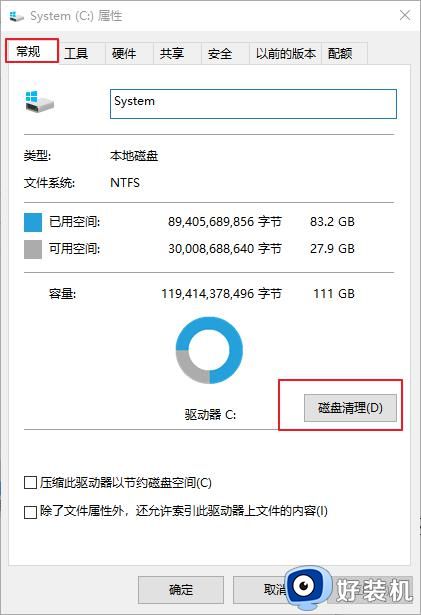
步骤3:稍等片刻即可看到可以使用磁盘清理来删除的文件,勾选【传递优化文件】再点击【确定】按钮即可清理。
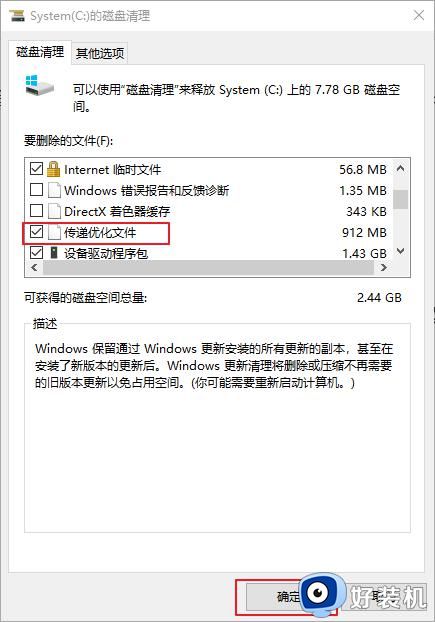
以上就是删除C盘传递优化文件操作方法的全部内容,如果您碰到了同样的情况,请参照小编的方法来处理吧,我们希望这些方法能对您有所帮助。