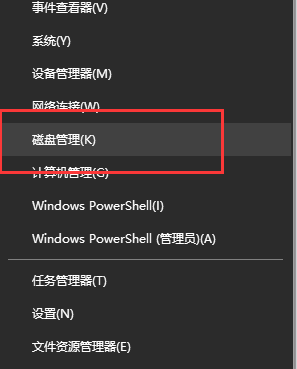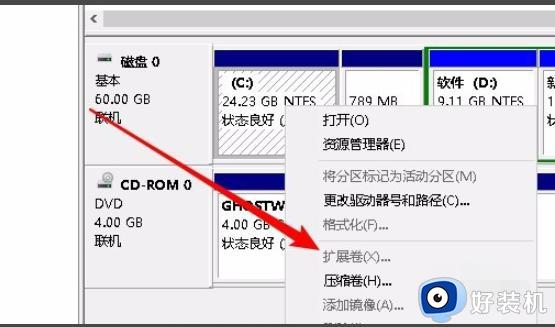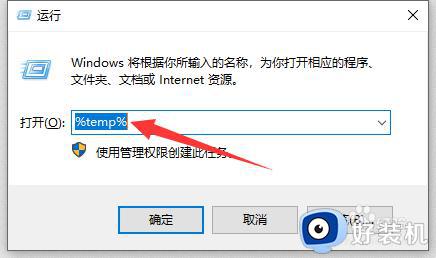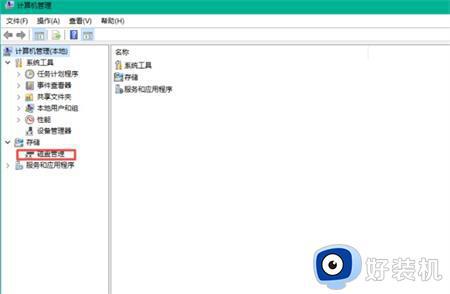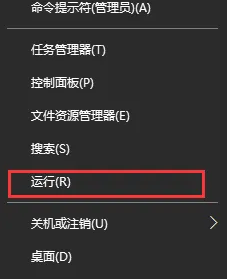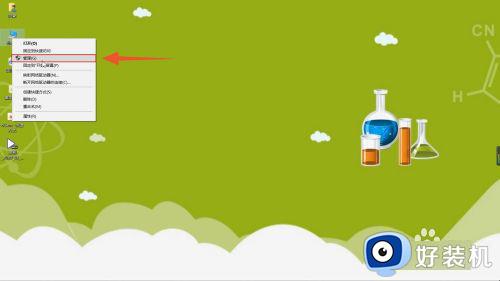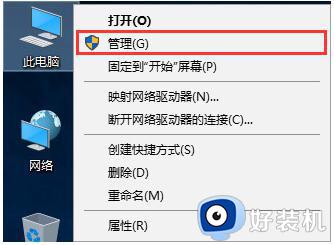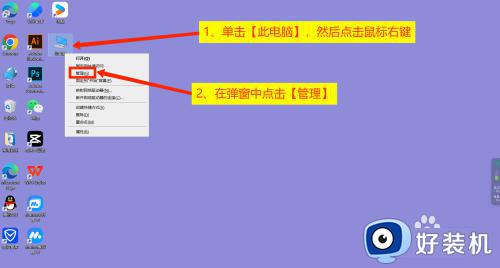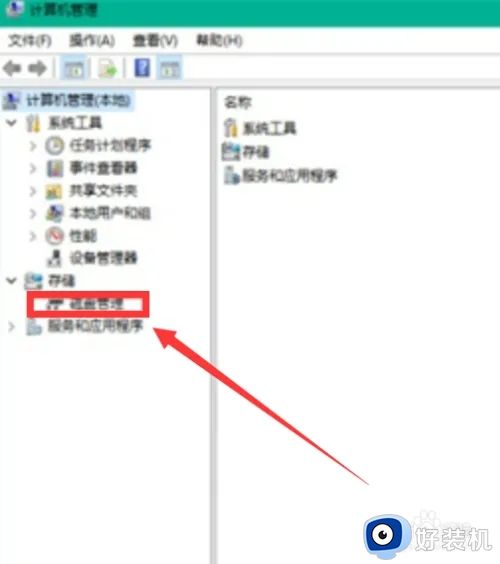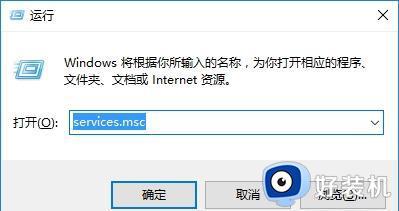win10动态磁盘转换基本磁盘灰色怎么解决
时间:2023-05-08 10:41:43作者:run
近日有用户发现自己win10专业版电脑中的磁盘属于动态磁盘,因此想要将其转换成基本磁盘,可是却发现选项是灰色的,今天小编教大家win10动态磁盘转换基本磁盘灰色怎么解决,操作很简单,大家跟着我的方法来操作吧。
解决方法:
1.同时按WIN+R键,打开【运行】。
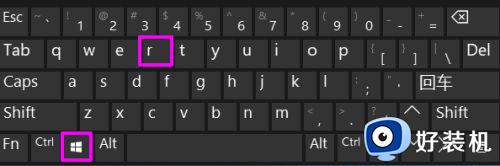
2.输入diskmgmt.msc打开【磁盘管理】。
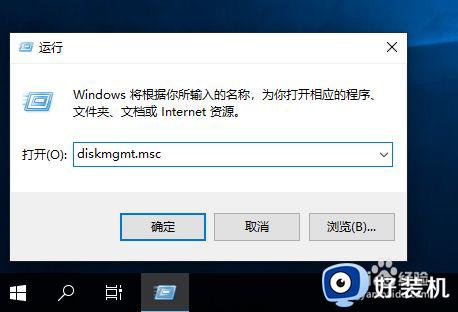
3.如下图所示,磁盘1为【动态磁盘】。右键【转换为基本磁盘】的选项为灰色,无法进行操作。
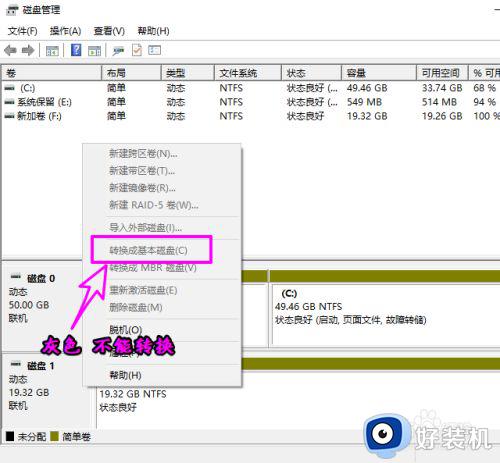
4.首先,要将磁盘1的数据进行备份。这点非常重要,之后在磁盘1上右键【删除卷】。
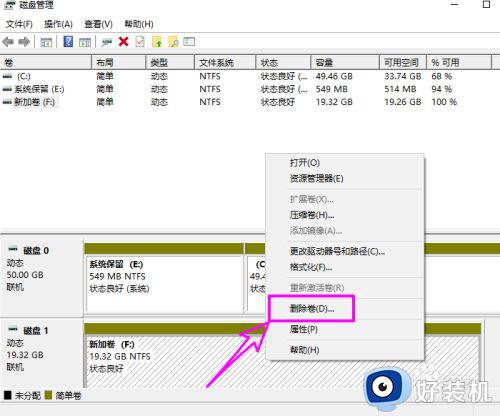
5.点击【是】,确认删除卷。
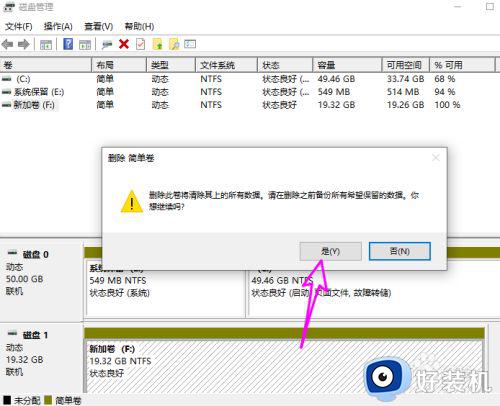
6.之后磁盘会自动转换为基本磁盘。
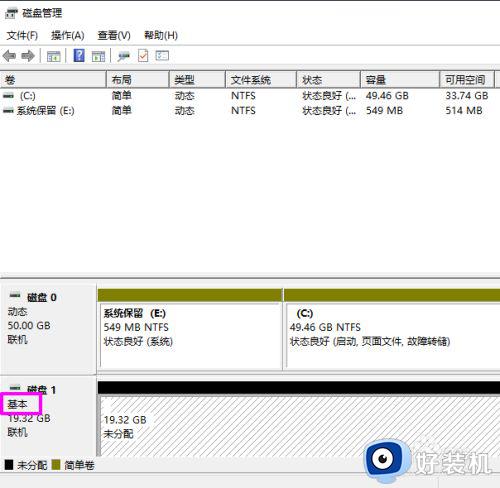
7.如果转换成动态磁盘,右键中【转成基本磁盘】的选项也是可以使用的了。
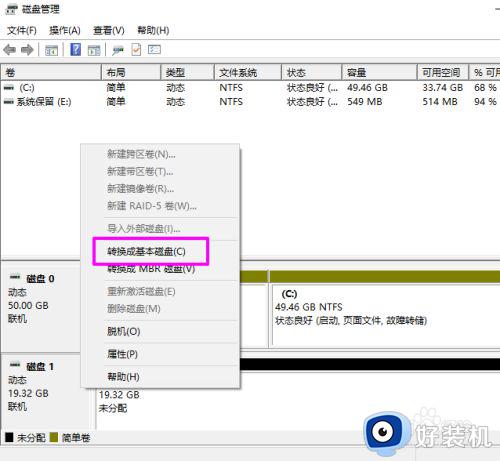
以上就是关于win10动态磁盘转换基本磁盘灰色的全部内容,如果有遇到这种情况,那么你就可以根据小编的操作来进行解决,非常的简单快速,一步到位。