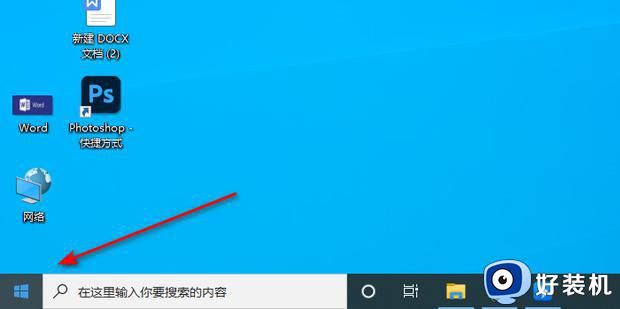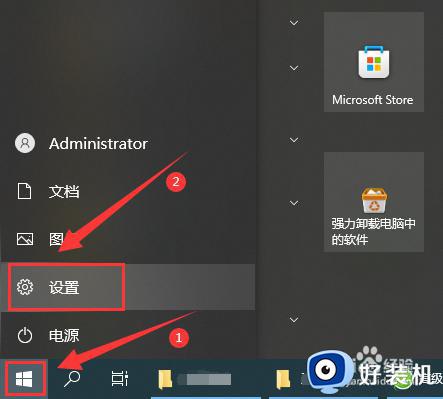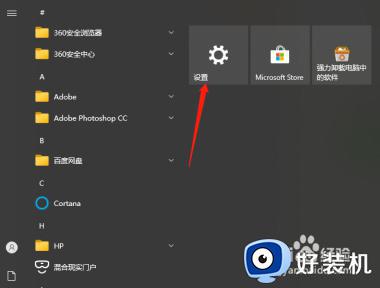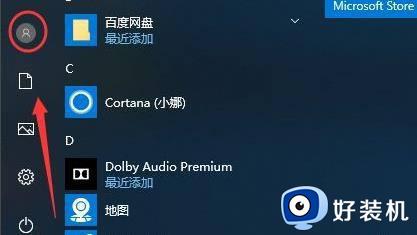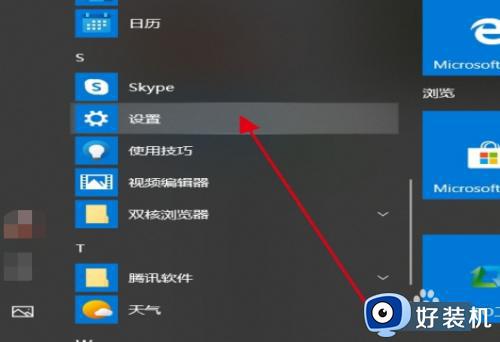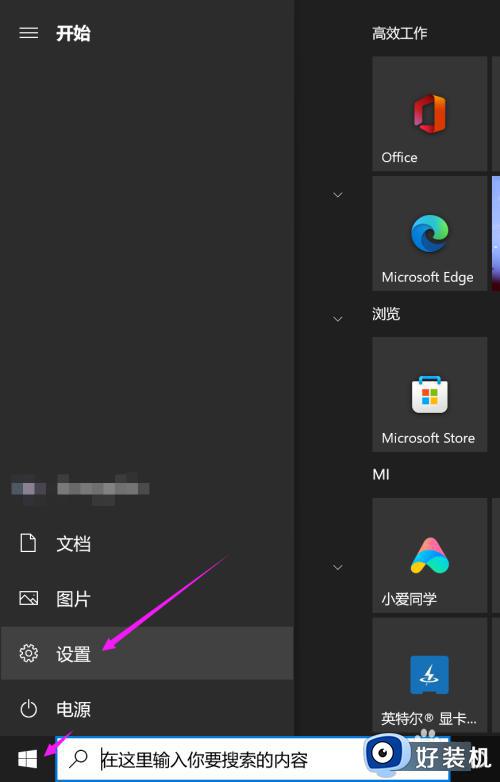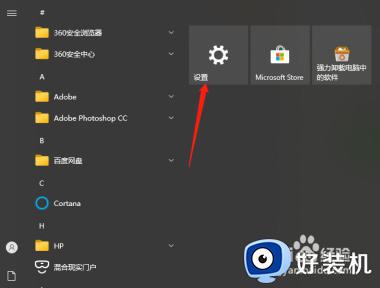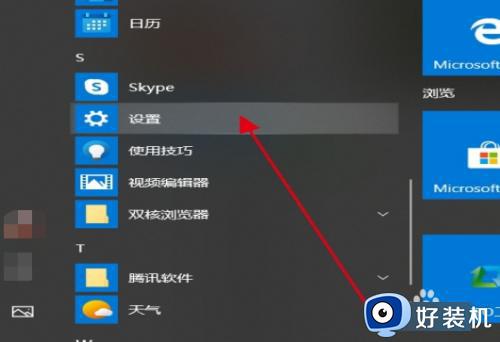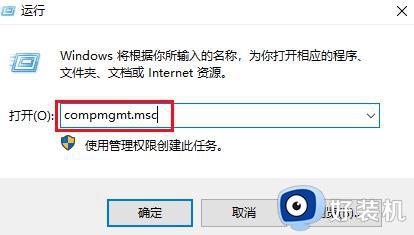win10系统怎么改开机密码 win10更改开机密码的图文步骤
时间:2020-12-18 10:40:22作者:fang
为了让我们的电脑使用起来更加的安全,在操作win10电脑的过程中,我们会设置开机密码。可是对于有些不熟悉的小伙伴来说,可能不知道win10系统怎么改开机密码。所以对于这种情况,今天小编为大家分享的就是关于win10更改开机密码的图文步骤。
图文步骤如下:
1、在WIN10系统中点击【开始】-------【电脑设置】。
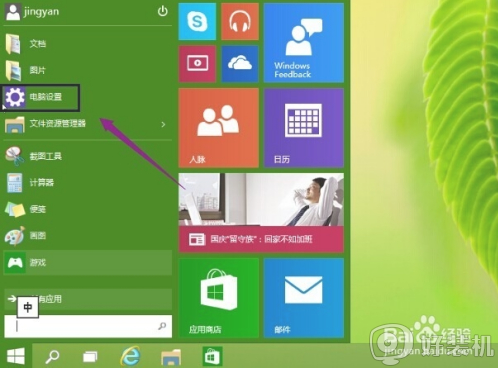
2、进入电脑设置界面,点击【用户和账户】。
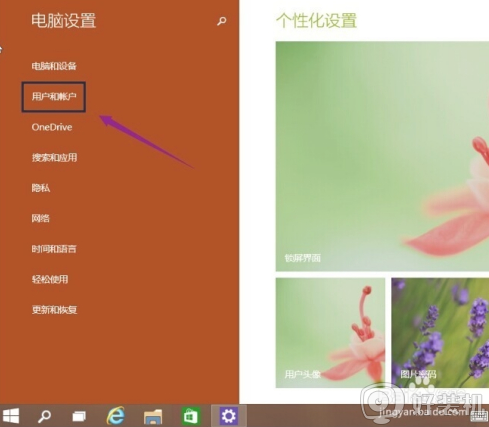
3、点击登陆选项,在这里可以到可以设置密码,图片密码等等。我这里要说的是设置和更4、新密码。就在密码下面的更改按钮。如果是空白则可以设置。
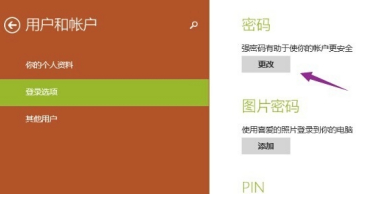
4、输入你当前用户的登陆密码。点击【下一步】。
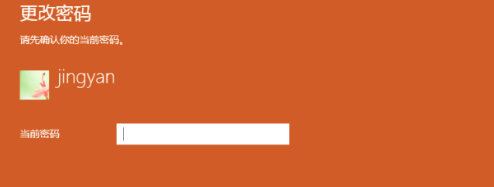
3、然后再输入两次新的密码。这样就把之前的登陆密码给修改了。下次登陆的时候注意使用新的密码。
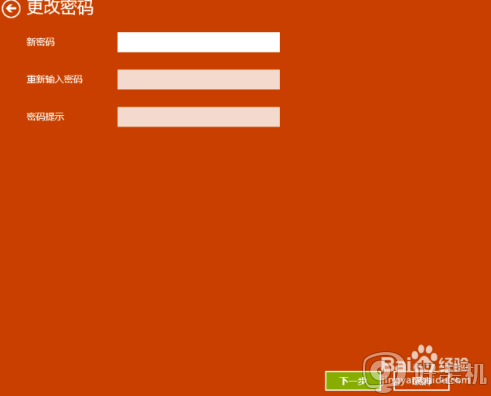
6、点击一下【完成】你的电脑开机密码设置成功。

上面就是关于win10更改开机密码的图文步骤啦,有需要的用户可以按照上面的步骤来操作哦。