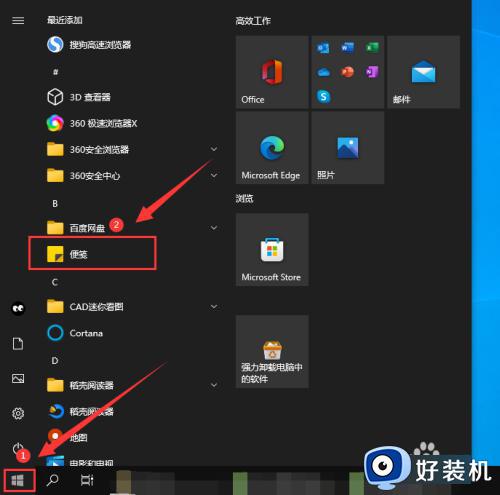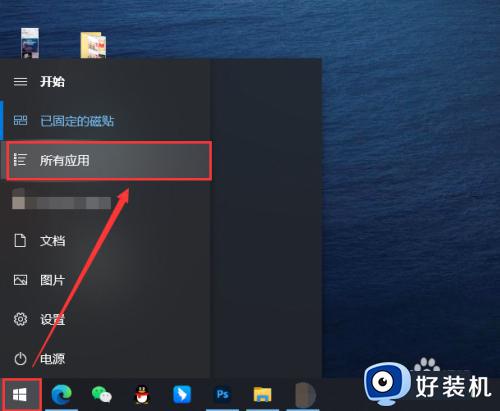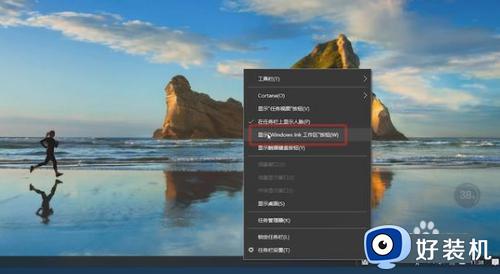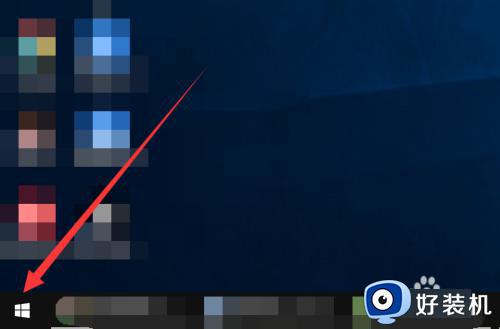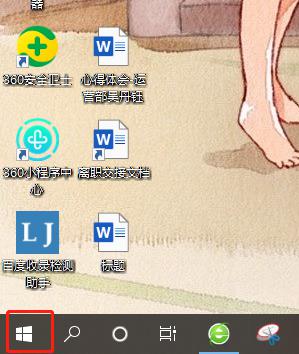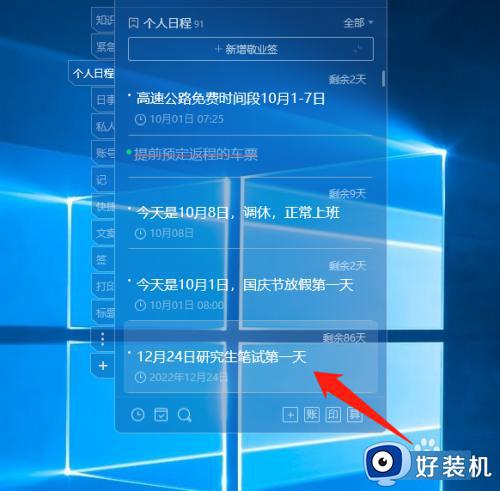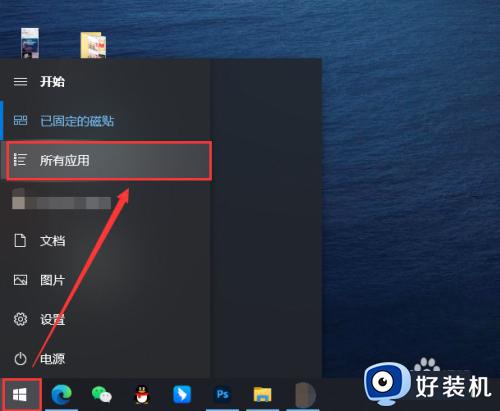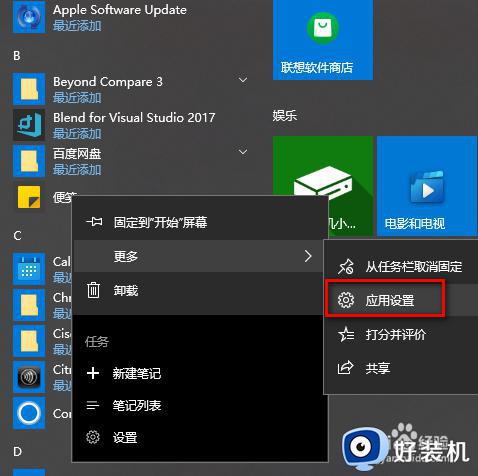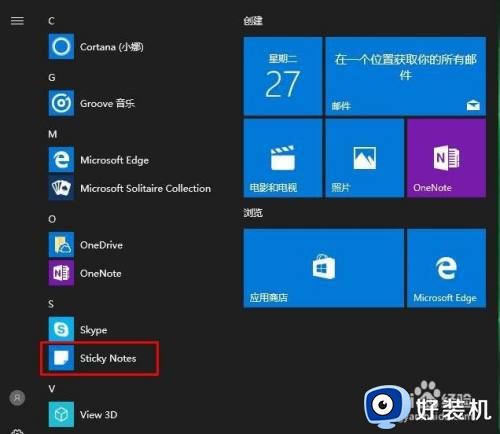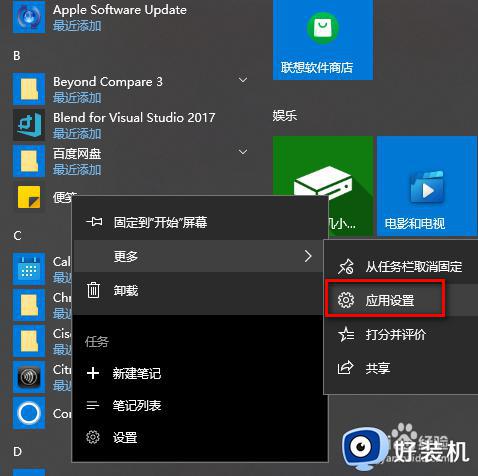win10 中使用便签的步骤 win10系统如何使用OneNote便签工具
在win10系统中,自带有OneNote便签工具,能够帮助我们记录一些会议内容,也可以作为备忘录来使用,不过可能还有一部分win10旗舰版系统用户并不知道如何使用OneNote便签工具吧,带着这个问题,本文给大家讲述一下win10 中使用便签的步骤。
具体方法如下:
一、OneNote便笺的开启方法:
1、返回Win10正式版桌面,按键盘组合键“Windows+A”即可打开“操作中心”界面。或者点击任务栏右下角的“通知”按钮打开“操作中心”界面。
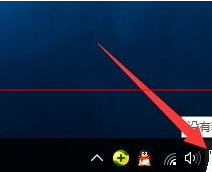
2、待打开“操作中心”界面后,“展开”应用列表,从其右下角找到“便笺”按钮点击进入。
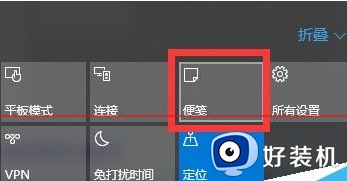
3、待“OneNote便笺”设置向导开启后,就可以了解到有关“OneNote便笺”的特色功能,其中包括“OneNote便笺的记录功能”以及“OneNote便笺的自动保存”功能。点击“开始使用OneNote”按钮。
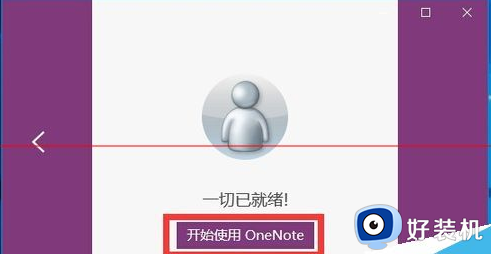
二、OneNote便笺的使用方法
1、从打开的“OneNote”程序主界面中,直接点击右侧的空白处即可输入内容,每个记录的内容保存“标题”和“正文”部分,且OneNote具有实时自动保存功能。
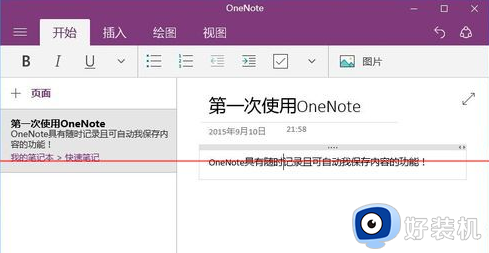
2、通过点击“页面”按钮可以创建新的“OneNote便笺”页面,从而实现创建多条记录功能,同时可以在记录内容中插入“待办事项”,实现待办事项的记录功能。
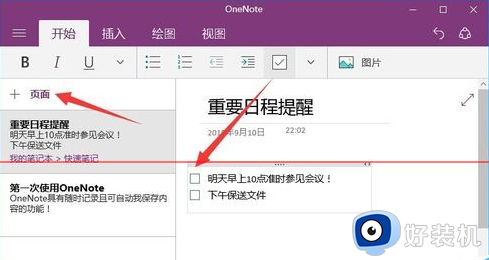
三、将OneNote便笺固定到开始屏幕
1、对于重要的日程,我们总是希望将其放置在最显眼的位置,以方便及时查看.对此,我们可以在对应的笔记上右击,从其右键菜单中选择"固定到'开始'菜单"项来实现.
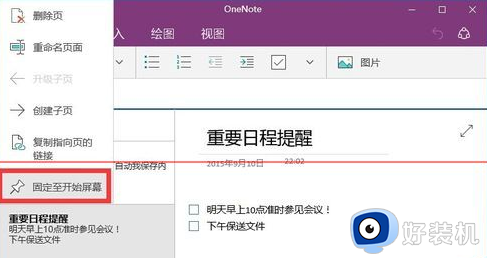
2、待固定到"开始"屏幕后,点击桌面左下角的"Windows"按钮,从其"开始屏幕"中就可以找到"OneNote便笺"项,如图所示,点击即可进入详细笔记记录界面.
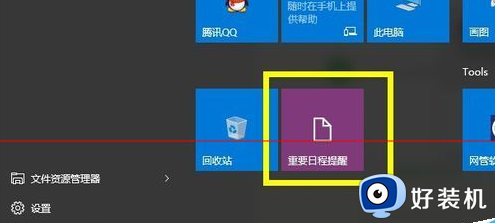
3、此外,"OneNote便笺"还具有"共享"功能,可以将当前所记录的笔记内容通过"邮件"或"OneNote程序"等与他人分享。点击“OneNote便笺”右上角的“共享”按钮即可。
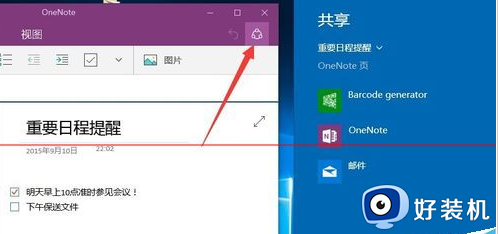
四、OneNote便笺自动同步笔记本
1、在“OneNote”程序主界面,点击左上角的“显示导航”按钮,并从其扩展面板中点击“设置”项。
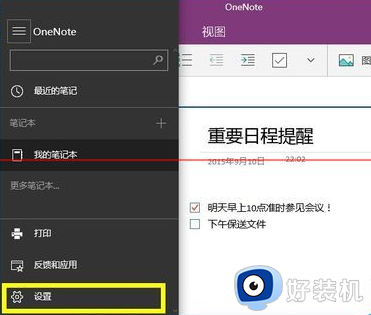
2、接着从打开的“设置”界面中,点击“选项”项进入“OneNote”设置界面。
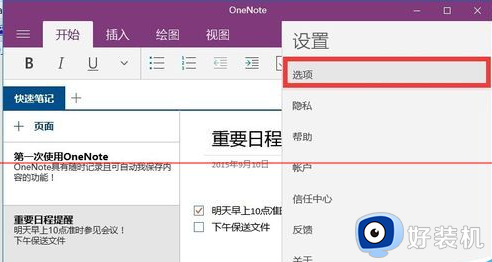
3、最后从打开的“选项”界面中,找到“自动同步笔记本”将其开启,同时开启“同步所有文件和图像”项即可。
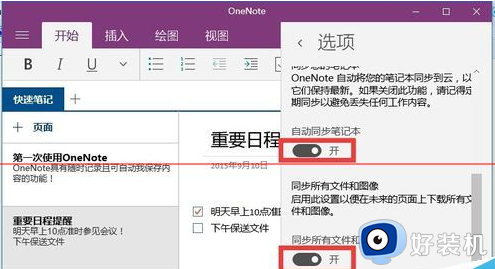
以上给大家讲解的就是win10系统中便签的详细使用步骤,感兴趣的用户们可以尝试上面的方法步骤来进行使用吧,希望帮助到大家。