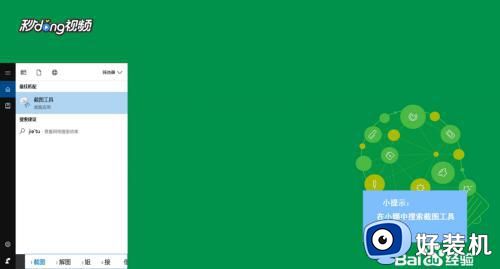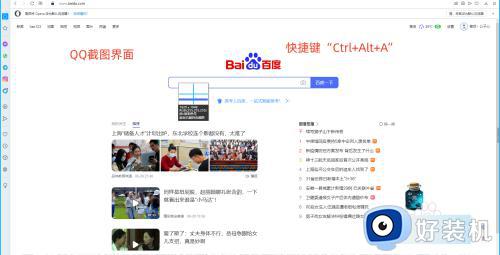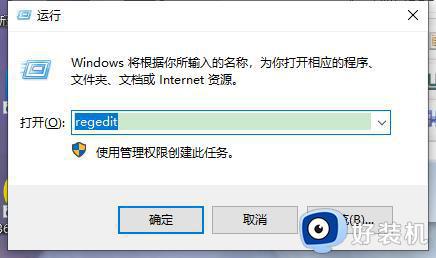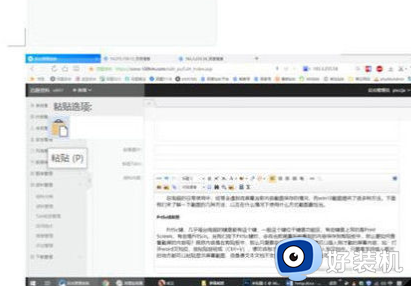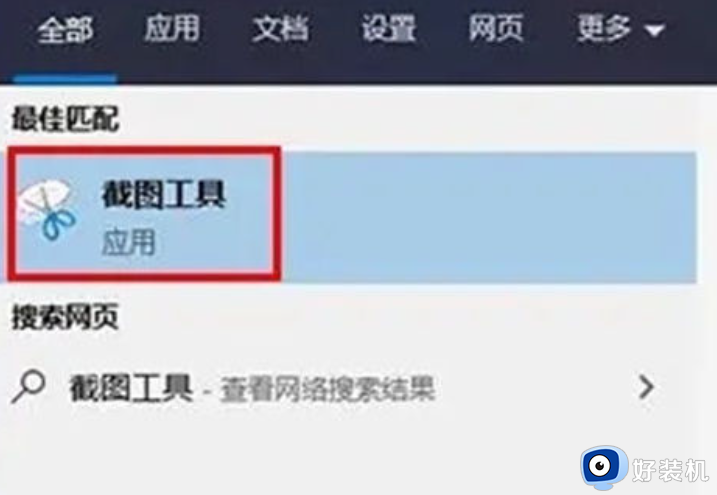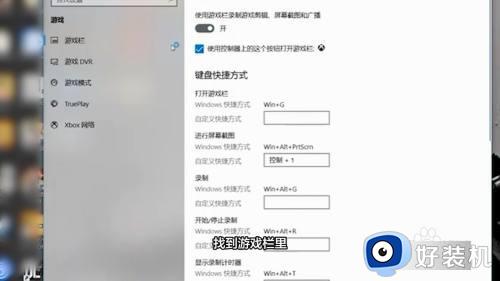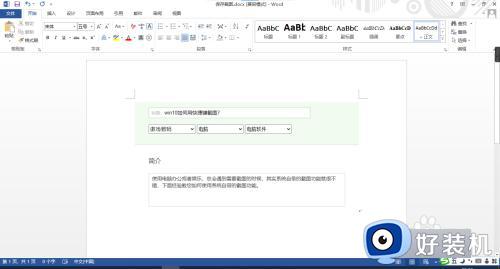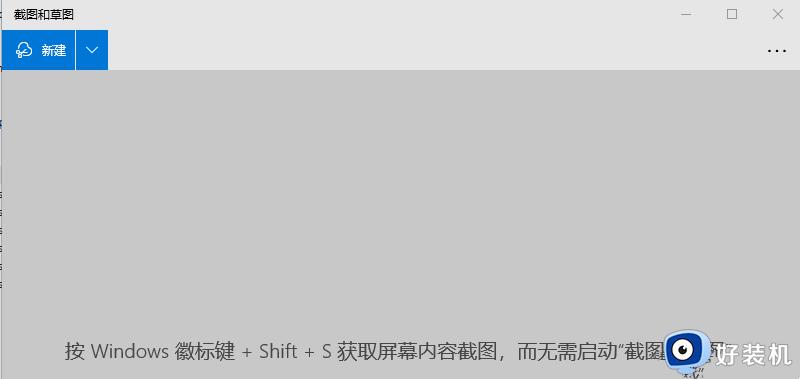win10 怎么截图 win10截图的常用方法
截图大家应该都很熟悉吧,这是我们日常使用电脑的时候经常会用到的操作,很多用户刚升级到win10系统,可能还不知道要怎么截图吧,其实截图的方式有很多种,比如使用自带截图工具、或者第三方截图工具等,下面小编给大家整理了几种win10截图的常用方法给大家参考。
具体步骤如下:
快捷键截屏:按键盘上的PrintScreen 或 Ctrl + PrintScreen组合键可以截取整个屏幕,之后只需要打开画图、word、或QQ聊天对话框,粘贴即可,然后再保存。
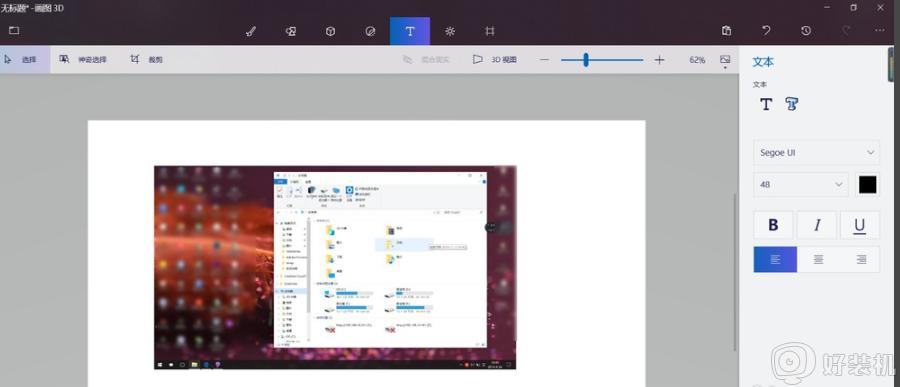
截图自动保存:按键盘上的快捷键:Win + PrintScreen,系统会自动将图片保存至C:Users用户名PicturesScreenshots文件夹内,省去了前面保存截屏的步骤,更加方便。
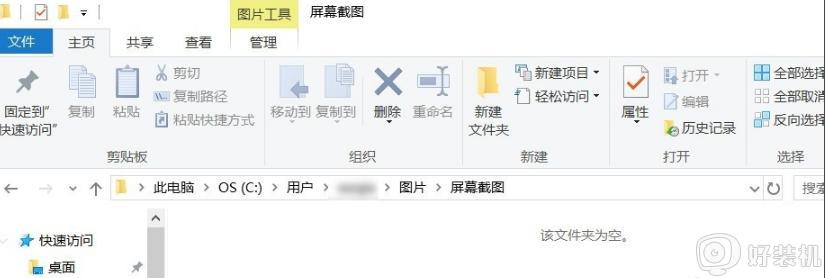
截取活动窗口:按键盘上的快捷键:Alt + PrintScreen,即可截取当前活动窗口,比如你现在用浏览器打开一个网页,截取的是这个浏览器窗口,而不是整个屏幕,截完图后需要找到画图或word粘贴,然后再保存。
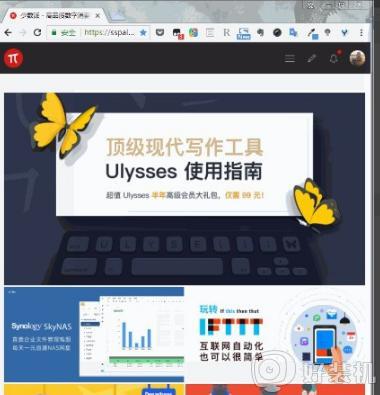
游戏截图:按键盘上的快捷键:Win + G,即可打开微软自带的游戏录屏的工具,当然也有截屏功能,这里截取的也是全屏,截取的图片自动保存在C:Users用户名VideosCaptures文件夹下。
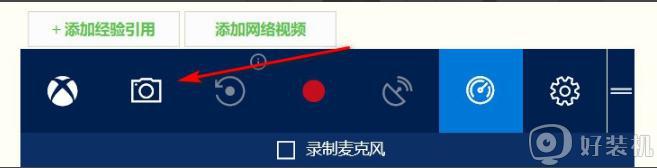
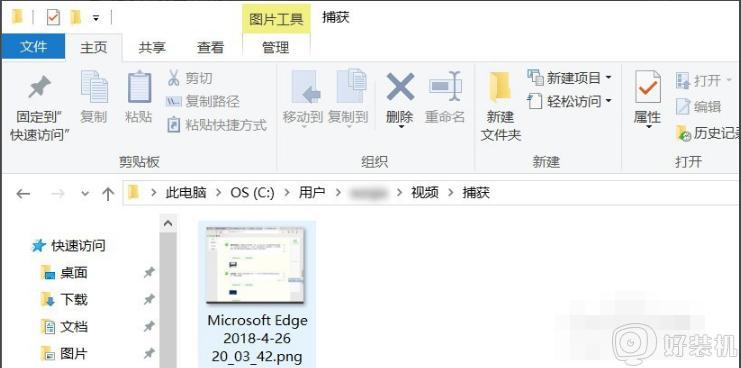
Windows内置的截图工具:在-windows附件 - 截图工具,这个截图方式对于截图有更高需求的用户比较适合,因为与前面几个内置截图方式相比,附件中的截图工具提供了窗口截图、全屏幕截图、任意格式截图、矩形截图、的方式,更加丰富的截图方式,满足需求特别的用户。
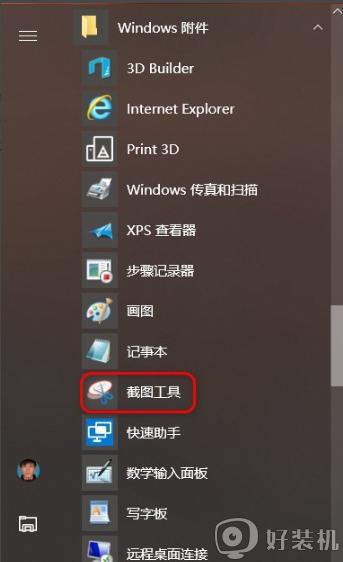
Edge浏览器截图:打开Edge浏览器,点浏览器右上角倒数第三个图标,进入笔记编辑界面后,点击右上角的“剪刀”图标,然后鼠标在网页上拖动,即可截取,然后打开画图或word粘贴即可,然后再保存。
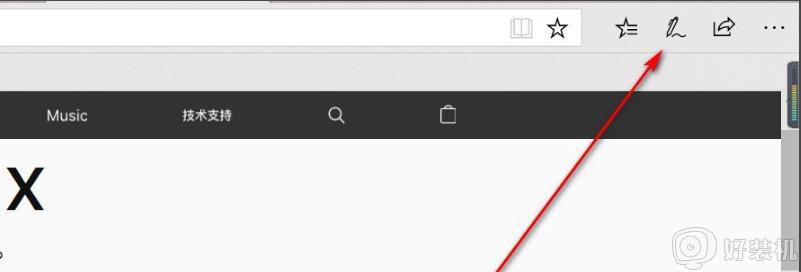
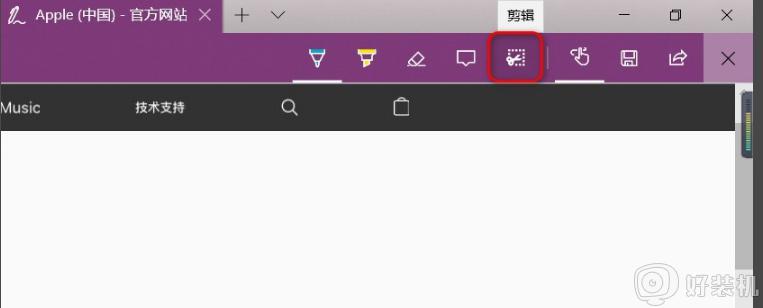
关于win10截图的常用方法就给大家讲解到这边了,大家可以学习上面的任意一种方法来进行截图即可,相信可以帮助到大家。