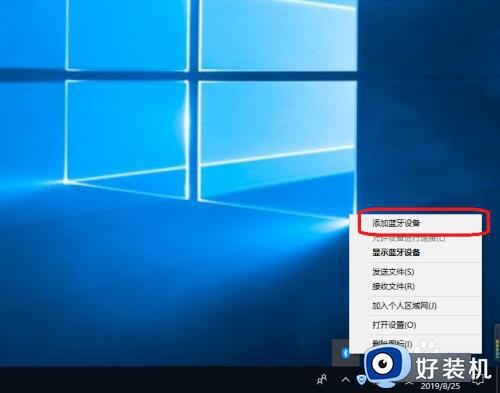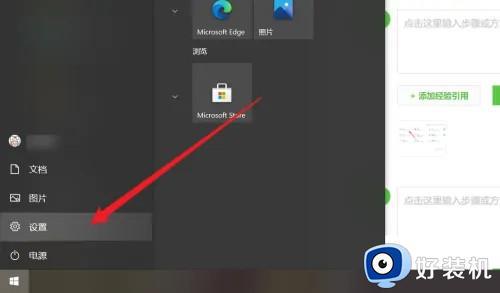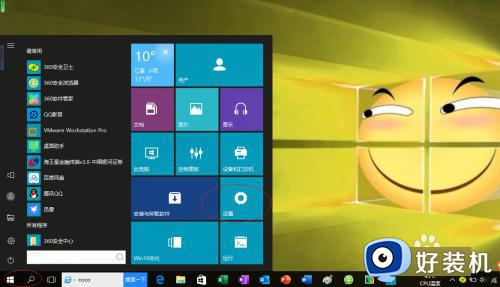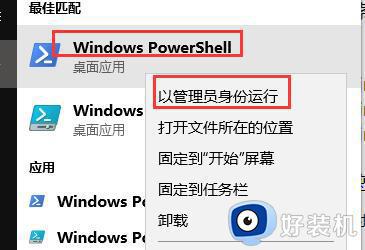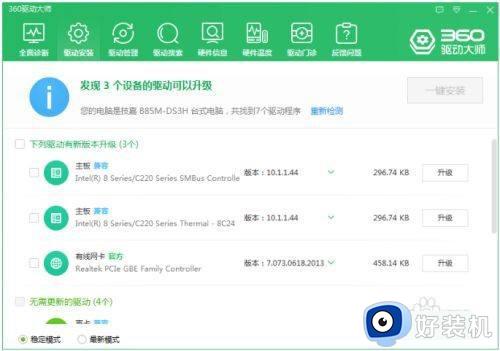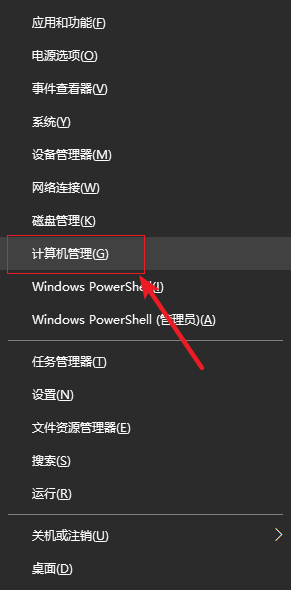win10怎么连接蓝牙音箱播放音乐 win10连接蓝牙音箱的详细教程
现在win10精简版系统已经成为众多用户默认的电脑系统,win10系统也添加了蓝牙功能,很多同学们在操作过程中恐怕会遇到需要连接蓝牙播放音乐的情况,一些刚接触电脑的同学们可能会无法自行解决,win10怎么连接蓝牙音箱播放音乐?下面小编就给大家带来win10连接蓝牙音箱的详细教程。
具体方法如下:
1、首先,想要使用蓝牙音箱播放电脑上的声音,我们需要先做以下检查:自己的电脑需要配备蓝牙,自己的音箱需要配备蓝牙。

2、接着,我们开启自己支持蓝牙的音箱上的蓝牙,并允许该蓝牙可以被其他设备搜索和连接。
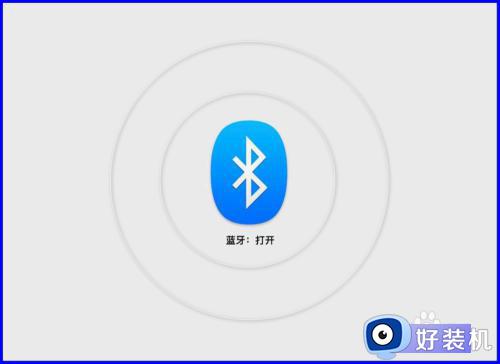
3、接着,进入到win10系统中,打开电脑“Windows设置”,在设置里找到并点击进入“设备”选项中。
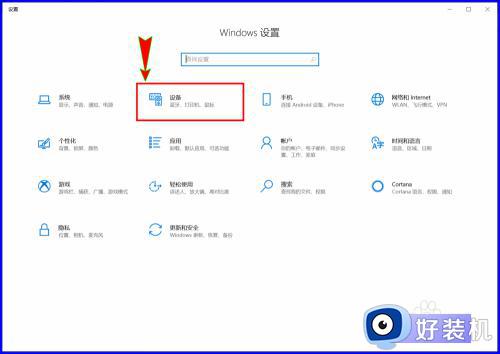
4、进入“设备”窗口之后,我们在左侧菜单栏中选择“蓝牙和其他设备”选项,然后在右侧先开启我们的电脑蓝牙开关。
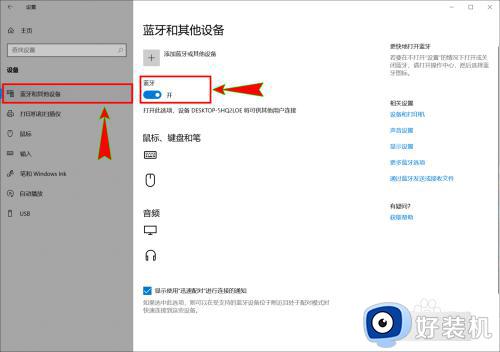
5、接着,点击窗口上方的“添加蓝牙或其它设备”选项打开“添加设备”弹窗,然后在下面的“设备类型”里选择“蓝牙”,电脑会自动搜索附件的蓝牙设备。
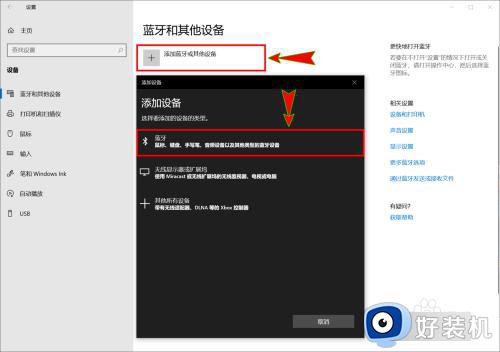
6、搜索到我们音箱上的蓝牙之后,我们选择该蓝牙并与之连接,当电脑音频选项上显示出“已连接语音、音乐”时,我们调整好电脑和蓝牙的音量即可使用蓝牙音箱播放电脑上的声音了。
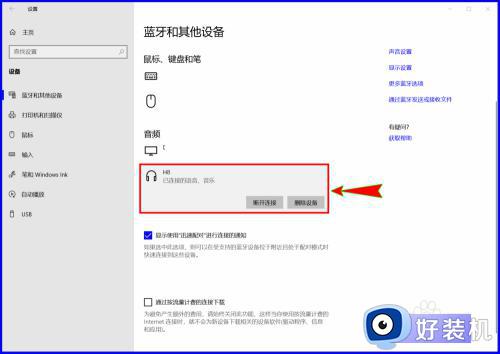
win10连接蓝牙音箱的详细教程就为用户们详细分享到这里了,可以根据上述方法步骤进行解决哦,希望本篇教程对大家有所帮助,更多精彩教程请关注好装机官方网站。