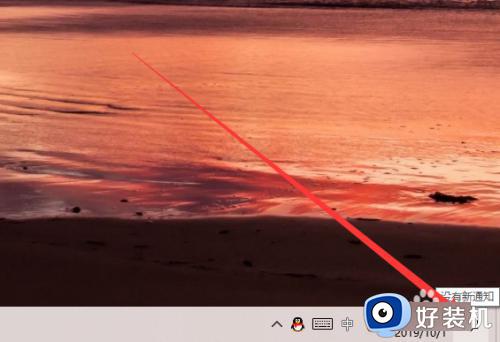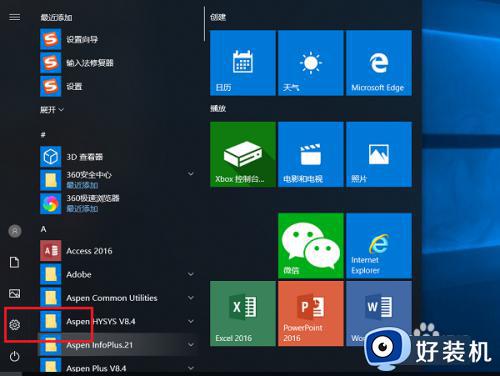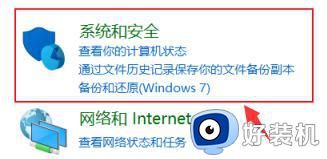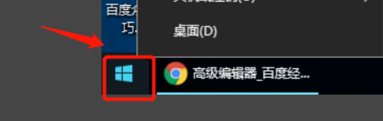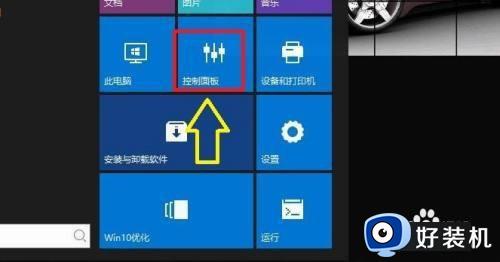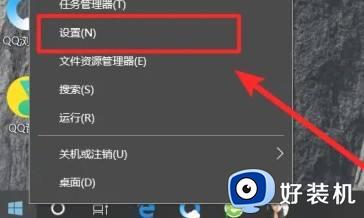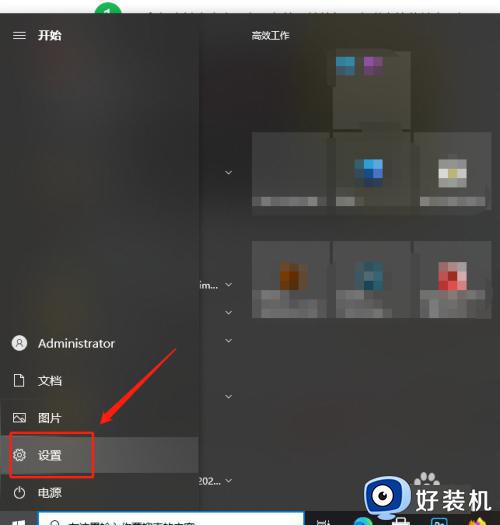win10电脑怎么调亮度 win10系统亮度调节在哪里
我们日常使用电脑时,为了更好的保护自己的眼睛视力,我们都会将电脑屏幕调整到适合自己的亮度,不过还有一部分win10纯净版64位系统用户因为不大熟悉,所以还不懂电脑怎么调亮度吧,其实方法也不会难,接下来就由笔者给大家详细介绍一下win10系统亮度调节方法吧。
方法一:在显示设置中设置屏幕亮度
首先鼠标右击桌面,然后选择列表中的【显示设置】点击鼠标左键进入。

2再打开【显示】设置窗口中,我们用鼠标滑动 【更改亮度】下的小滑块,即可调节屏幕的亮度。
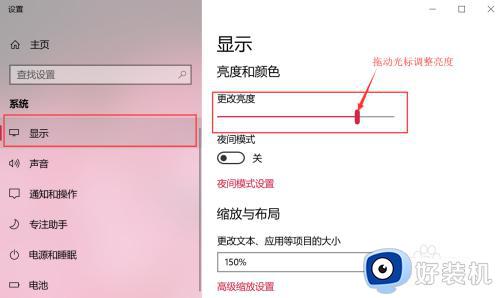
3方法二:在Windows 10系统的通知中心中调节屏幕亮度
首先鼠标左键点击系统状态栏右下角的【通知中心】,然后在通知中心界面中鼠标左键点击【亮度】图标,调整亮度为:0%、25%、50%、75%和100%。
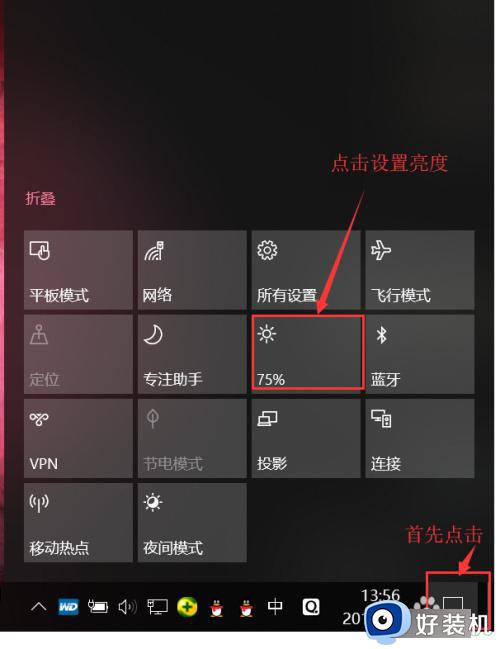
4方法三:从控制面板中的电源选项中调节屏幕亮度
首先进入控制面板中,鼠标左键点击【电源选项】。
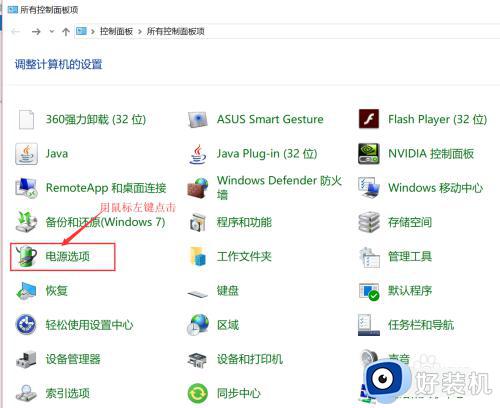
5然后在【电源选项】面板中,我们滑动 【屏幕亮度】下的小滑块,即可调节屏幕的亮度。
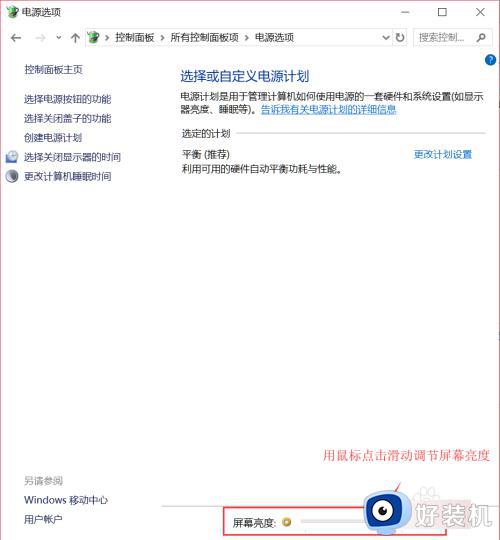
6方法四:从控制面板中的移动中心中调节屏幕亮度
首先进入控制面板中,点击【移动中心】。在打开的新窗口中,我们滑动 【显示器亮度】下的小滑块,即可调节屏幕的亮度。
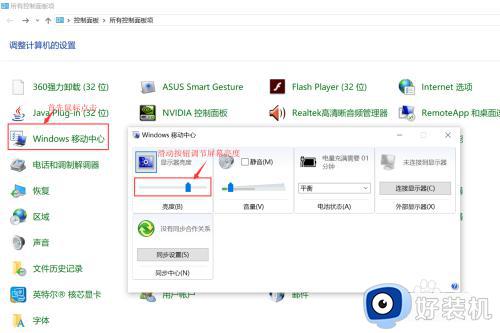
7方法五:笔记本电脑用键盘快捷键调节屏幕亮度
在键盘中按住【fn】键,然后在键盘顶端f1-f12(笔记本型号不同按键不同)按键中找到屏幕亮度增加和减少按键调节屏幕亮度。
上述给大家介绍的就是win10系统亮度调节在哪里的详细内容,大家如果有需要的话,可以参考上面的方法步骤来进行调整吧。