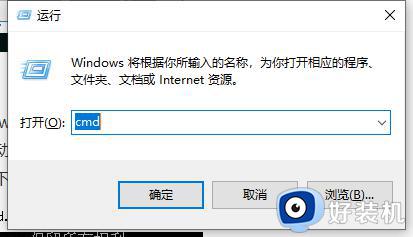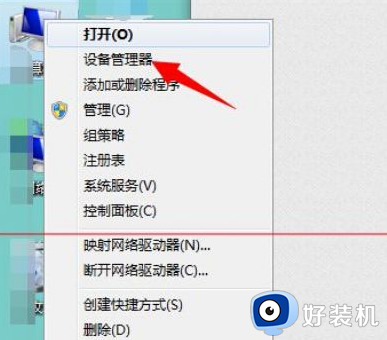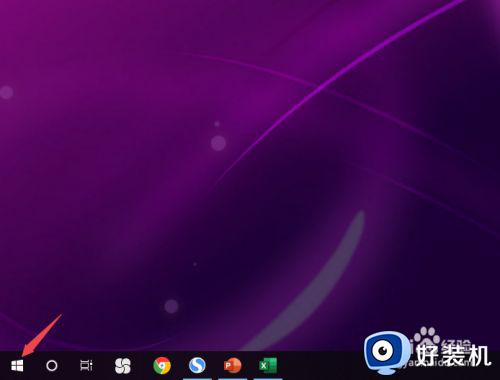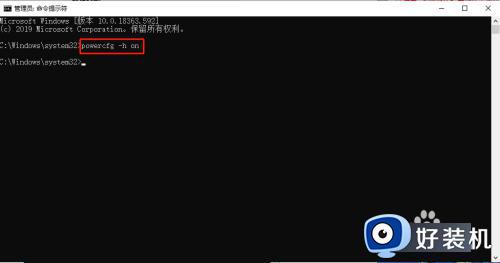thinkpad休眠怎么唤醒屏幕不亮 thinkpad进入休眠唤醒后屏幕不亮的解决方法
如果有事情突然离开电脑,通常会让系统进入休眠状态,这样不仅省电,还会保护系统文件安全。有用户反馈thinkpad电脑进入休眠状态之后,移动鼠标或敲击键盘都无法唤醒,怎么办?不要担心,本文教程和大家介绍一下处理方法。
解决方法如下:
1、在联想电脑休眠时,我们可以通过点击鼠标来唤醒。

2、在联想电脑休眠时,我们可以通过按下ESC键唤醒。
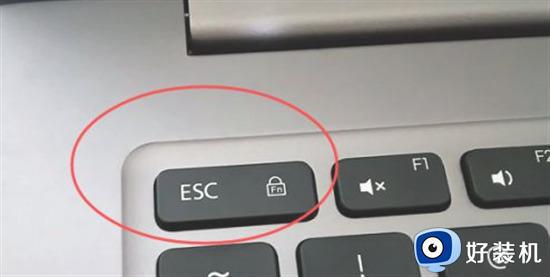
3、在联想电脑休眠时,我们可以通过按下电源键唤醒。
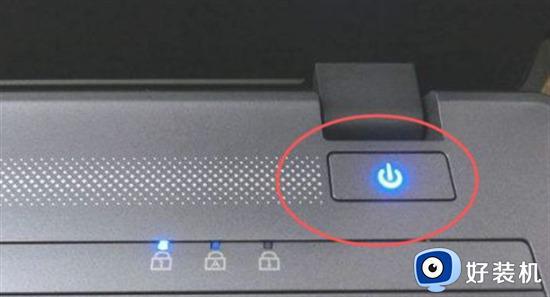
方法一:
1、首先如果无法唤醒,那就只能使用 电源键强制重启 电脑。

2、重启后,点开搜索按钮,搜索“ cmd ”。
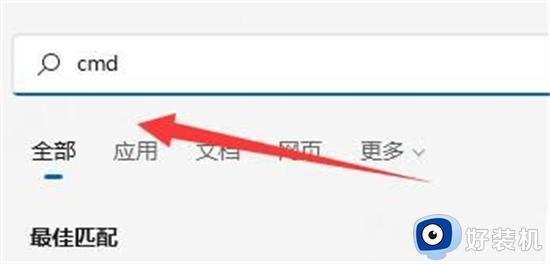
3、接着选择“ 以管理员身份运行 ”。
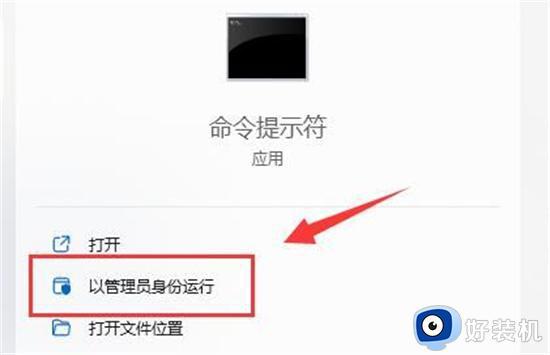
4、在其中输入“ powercfg -h on ”回车确定。
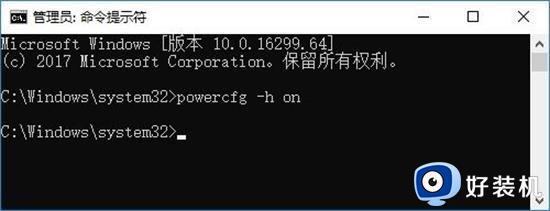
5、然后打开“ 设置 ”进入“ 系统 ”设置。
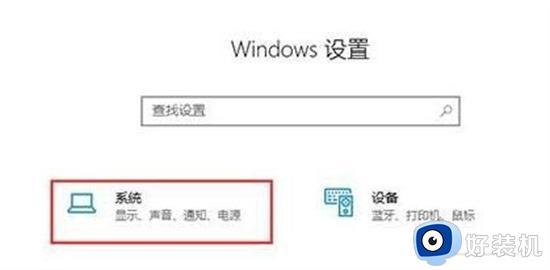
6、再点击左侧的“ 电源和睡眠 ”选项,进入“ 其他电源设置 ”。
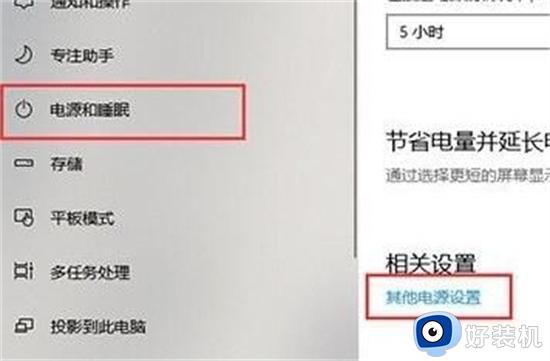
7、打开后,在其中找到“ 允许混合睡眠 ”,将下方选项更改为“ 启用 ”并保存即可。
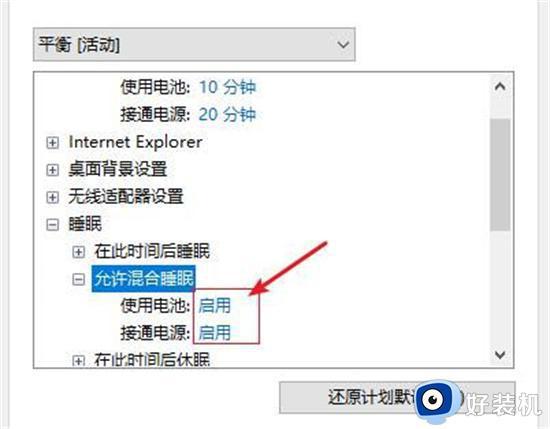
方法二:
1、右键此电脑,打开“ 管理 ”。
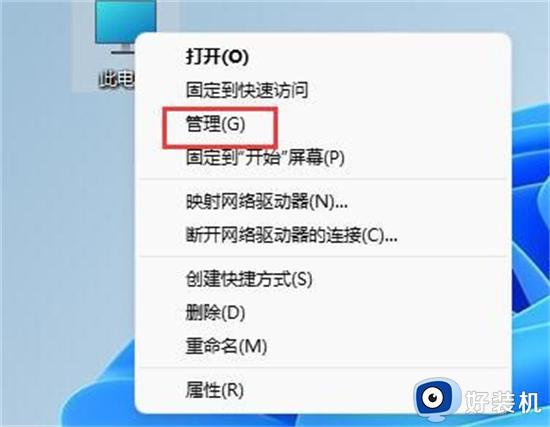
2、接着打开“ 设备管理器 ”,展开“ 系统设备 ”。
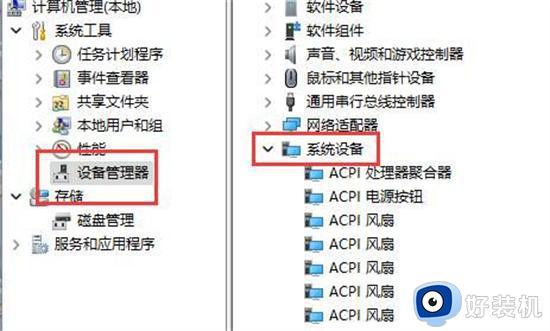
3、双击打开图示设备。
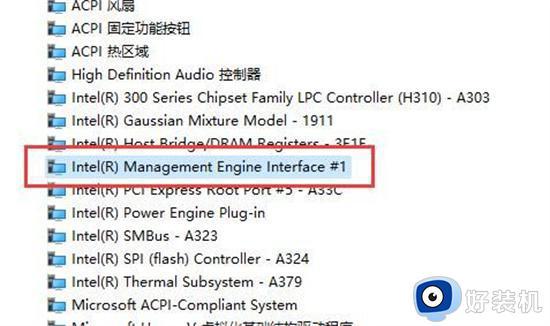
4、进入“ 电源管理 ”, 取消勾选 图示选项并保存即可。
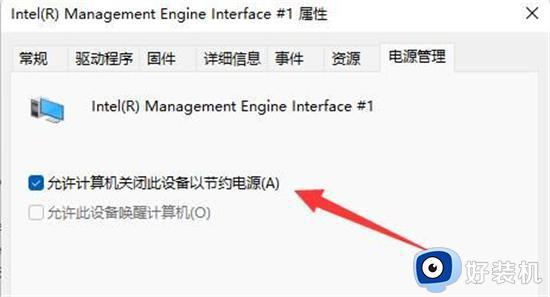
thinkpad进入休眠唤醒后屏幕不亮的解决方法分享到这里,简单几个步骤设置之后,thinkpad进入休眠状态也能正常恢复运行。