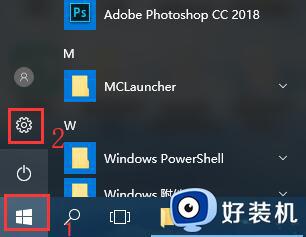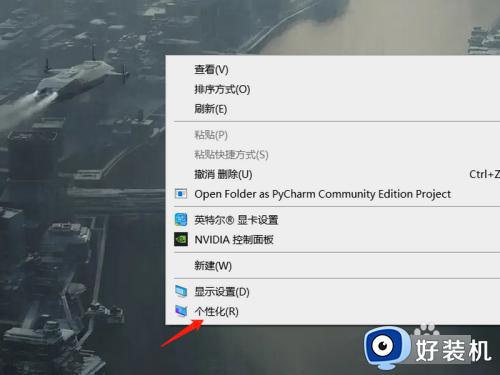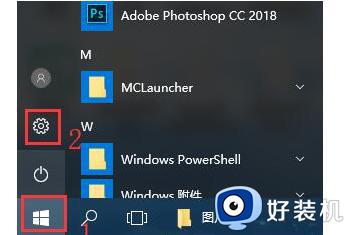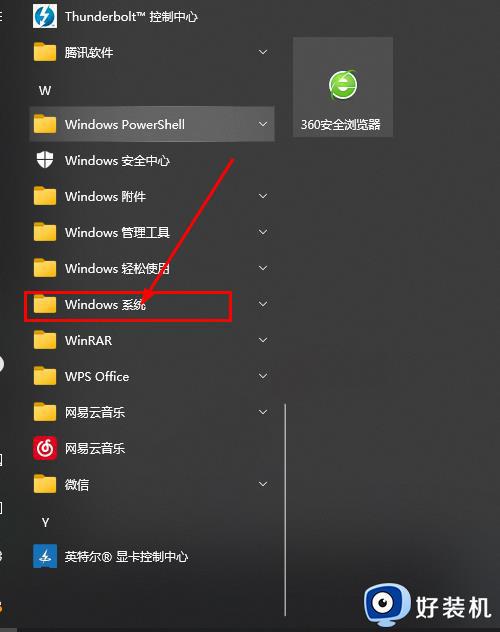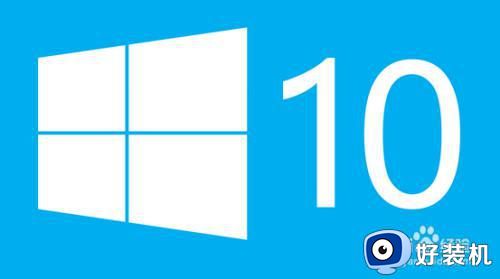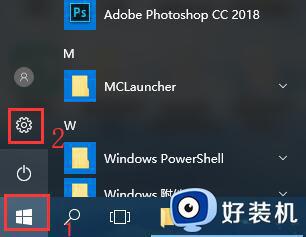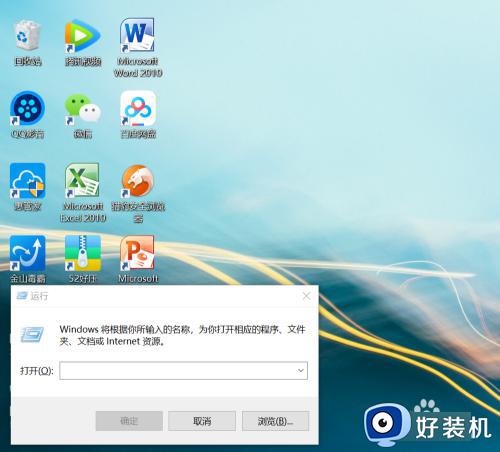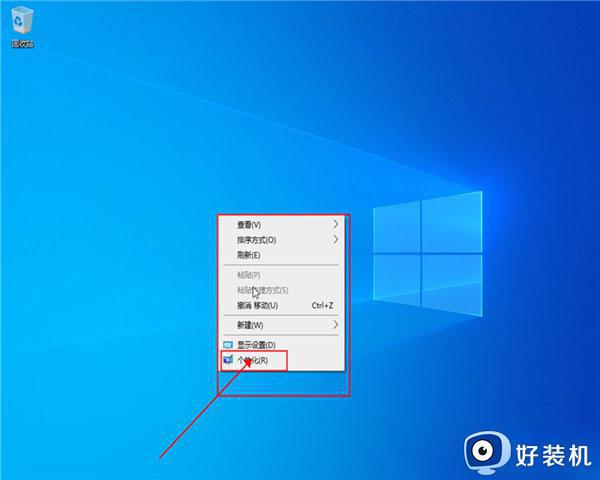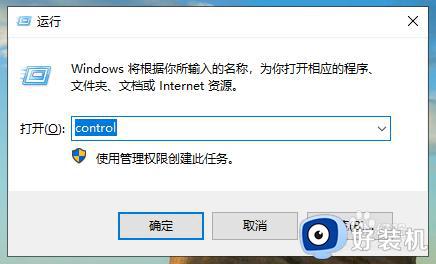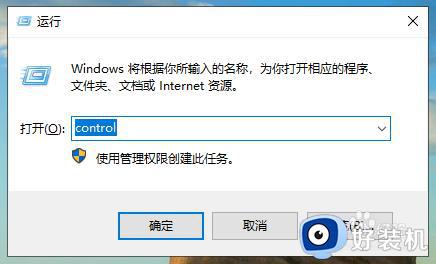win10控制面板如何在桌面上显示 win10控制面板桌面快捷方式怎么设置
win10控制面板如何在桌面上显示,win10原版系统控制面板是电脑操作中必不可少的一项功能,它可以帮助我们管理系统设置、硬件设备、网络连接等方面,但是,有时候我们可能会觉得寻找控制面板的位置比较麻烦,这时候,将控制面板的快捷方式放置在桌面上就会变得很有用了,下面我们就来讲一讲具体的设置方法吧。
具体方法:
方法一:
1、点击“开始”菜单,找到“Windows 系统”文件夹。
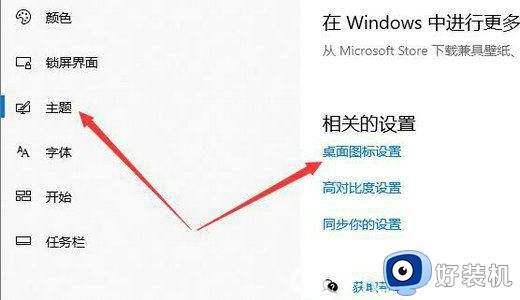
2、点击“Windows 系统”文件夹,找到并点击“控制面板”。
3、此时会打开控制面板窗口。如果需要将控制面板固定到桌面,可以右键点击控制面板窗口的标题栏,并选择“固定到开始屏幕”或“固定到任务栏”。
4、如果您想要在桌面上创建一个快捷方式,可以先将控制面板固定到任务栏,然后在任务栏上找到控制面板的图标,右键单击它,选择“固定到任务栏”。接着在桌面上右键单击空白处,选择“新建” -“快捷方式”。
5、在弹出的新建快捷方式窗口中,输入“control”(不含引号)作为项目位置,并点击“下一步”。
6、输入快捷方式的名称,例如“控制面板”,然后点击“完成”按钮。
方法二:
1、点击右下角的“菜单”,然后点击“设置”。
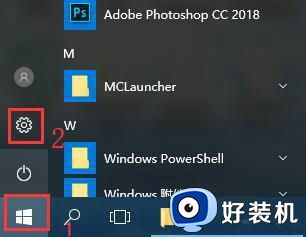
2、然后找到“个性化”的选项。
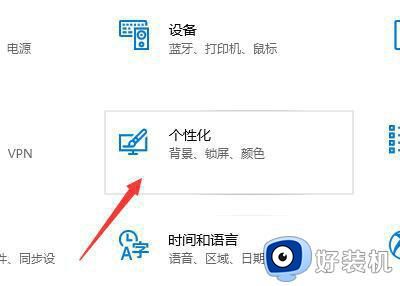
3、切换到“主题”选项,点击“桌面图标设置”。
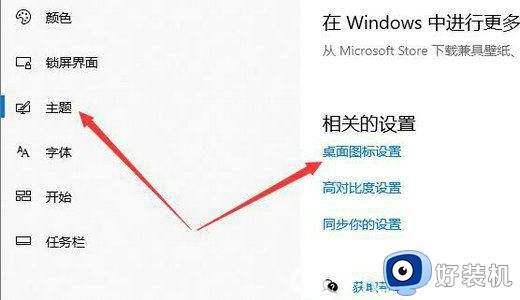
4、然后勾选上“控制面板”,点击“应用”,然后确定以后,就能够将控制面板放置在桌面上了。
以上是win10控制面板桌面快捷方式设置方法的全部内容,如果你遇到这种情况,不妨试试小编提供的方法来解决,希望这篇文章能对你有所帮助。